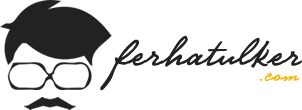Bu yazımızda Windows 11 makinelerde RSAT, Remote Server Administration Tools (Uzak Sunucu Yönetim Araçları) nasıl kurulur konusuna bakacağız. RSAT, sistem yöneticilerinin Windows sunucularını her birinde ayrı ayrı oturum açmak zorunda kalmadan kendi bilgisayarlarından yönetmelerine yardımcı olur. Bu özellik sayesinde gelişmiş bir sunucu ağınız varsa yönetiminizi oldukça kolaylaştırır.
Microsoft, RSAT araçlarını her Windows sürümü için ayrı olarak yayınlar. Windows 10 1803 ve önceki sürümlerde, kullanıcıların etkinleştirmek için RSAT araçlarını indirmesi ve manuel olarak yüklemesi gerekiyordu. Windows 10 1809 ve sonraki sürümlerinde Microsoft, RSAT araçlarının kurulumunu basitleştirdi. RSAT, (Optional Features) isteğe bağlı özellikler bölümüne entegre edilmiştir. Kullanıcıların RSAT bileşenlerini etkinleştirmesi yeterli oluyor ve Windows bunları otomatik olarak indirip, kurup ve etkinleştiriyor.
Peki Windows 11 makinelerimizde bu işlemi nasıl yapacağız?
Başlat Menüsünden Ayarları (Settings) açıyoruz (Windows+I) ve Menüden Uygulamalar (Apps) kısmına tıklayıp İsteğe bağlı özellikler (Optional Features) sekmesini seçiyoruz
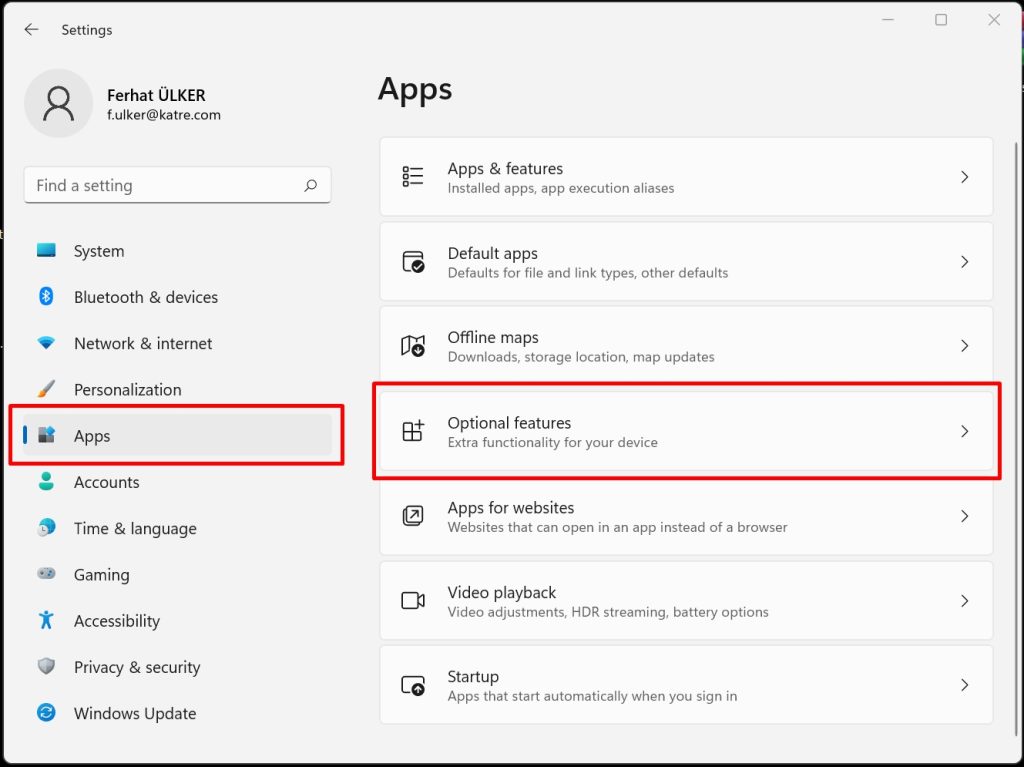
Daha sonra isteğe bağlı bir özellik ekle kısmında (Add An Optional Feature) özellikleri görüntüle (View Features) butonuna tıklıyoruz.
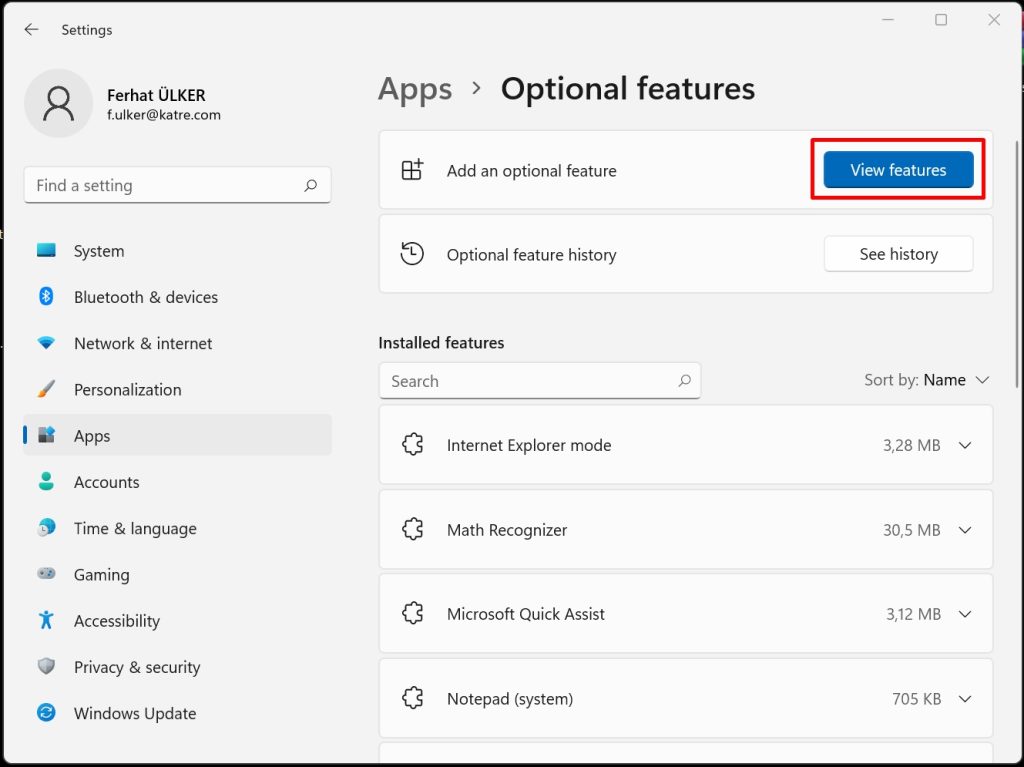
Karşımıza yeni bir pencere çıkacaktır, burada RSAT‘ı aratıyoruz. Burada RSAT ile ilgili eklemek istediğimiz özellikleri seçip ileri (Next) butonuna tıklıyoruz.
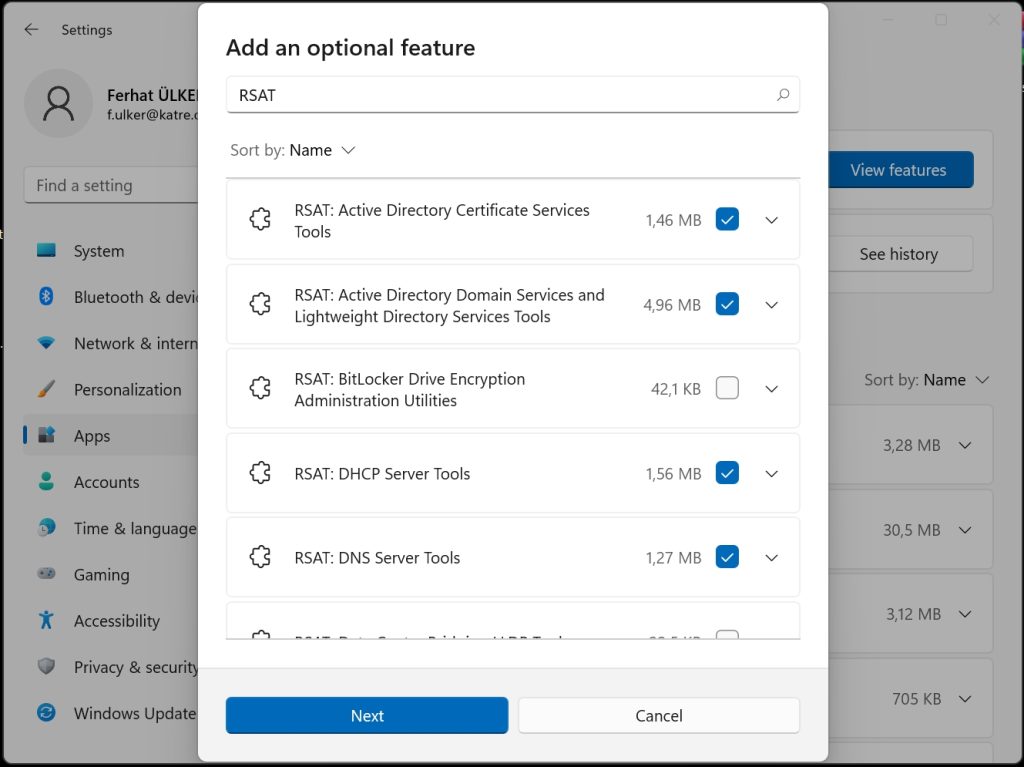
Bu ekranda yükleyeceğimiz özelliklerin özetini görmekteyiz. Yükle (Install) butonuna bastığımızda indirme ve yükleme işlemini seçilen RSAT araçları için otomatik olarak başlatıp yapacaktır.
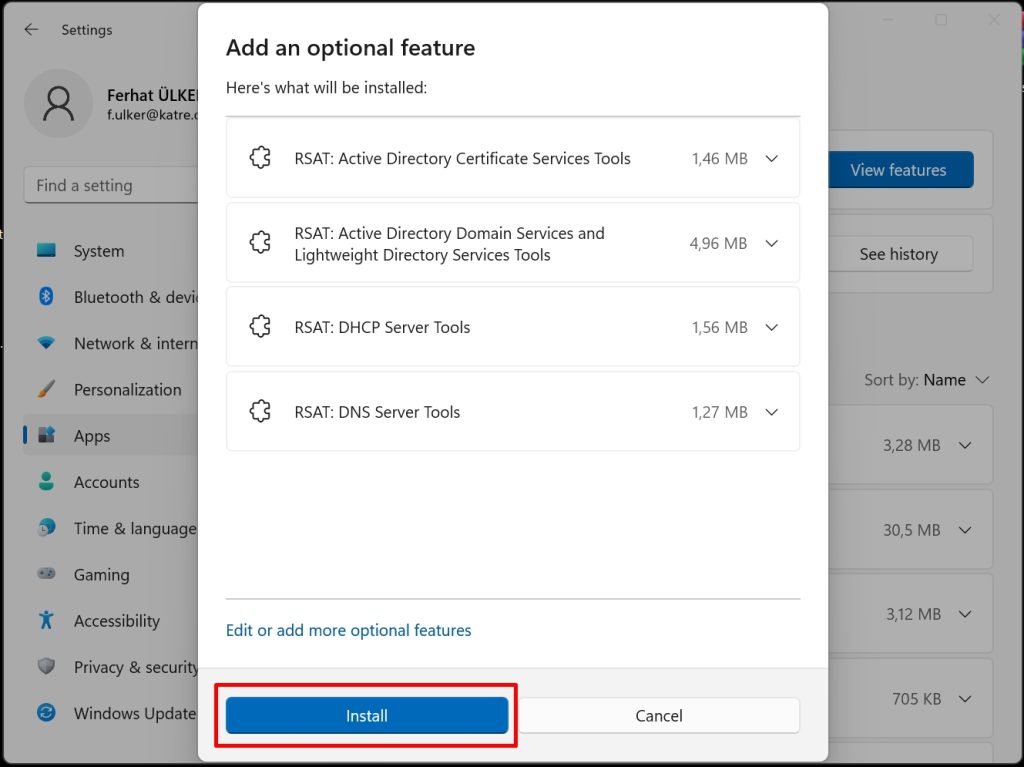
Peki bu işlemi PowerShell kullanarak nasıl yapabiliriz?
Dileyen sistem yöneticileri Remote Server Administration Tools’u (RSAT) PowerShell kullanılarak da yükleyebilir. PowerShell kullanmanın bir güzelliği ise uzak bilgisayarlara bile RSAT araçlarının yüklenebilmesidir. Tüm RSAT araçlarını yüklemek için PowerShell‘i yönetici olarak açıp aşağıdaki komutu çalıştırmalısınız.
Get-WindowsCapability -Name RSAT* -Online | Add-WindowsCapability -OnlineBelirli bir modülü kurmak için * yerine modülün adını girmeniz gerekmektedir. Bunun için ise ilk olarak aşağıdaki komut ile mevcut tüm RSAT araçlarını listeleyebilirsiniz.
Get-WindowsCapability -Name RSAT* -Online | Select-Object -Property Name, State.Daha sonra yüklemek istediğiniz aracın adını kopyalayıp ilgili alana ekleyetek komutu çalıştırıp kurulumu gerçekleştirebilirsiniz. Ben aşağıdaki komutta RSAT WSUS modülünü kurdum.
Get-WindowsCapability -Name Rsat.WSUS.Tools~~~~0.0.1.0 -Online | Add-WindowsCapability -OnlineRSAT araçlarını kurdunuz ve adını tam olarak bilmediğiniz için aratamadınız, peki bu araçları nerede bulabilirsiniz? Aracın adını zaten biliyorsanız, Windows’da aratarak direkt ulaşabilirsiniz ancak bilmiyorsanız aşağıdaki klasöre gitmelisiniz. Direkt Windows tools olarak da aratabilirsiniz.
Start Menu > All apps > Windows tools
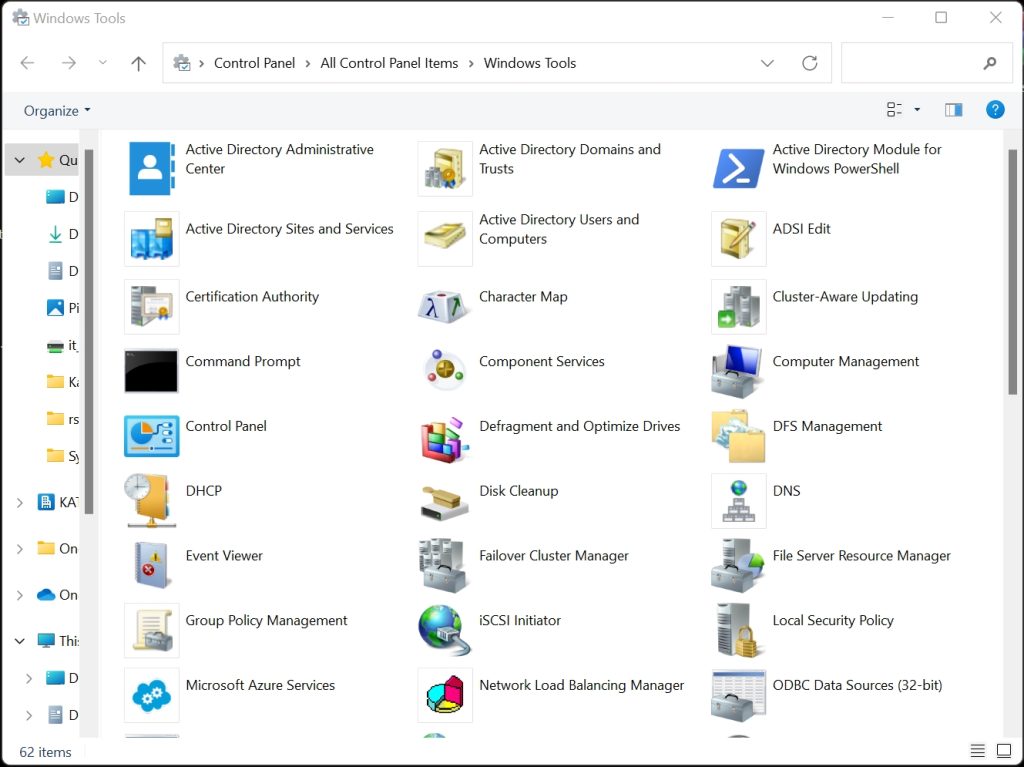
Umarım faydalı olmuştur. Diğer yazılarımızda görüşmek dileğiyle…
Bu konuyla ilgili sorularınızı iletisim@ferhatulker.com adresimden bana sorabilirsiniz.
Diğer Tüm Kategori Yazıları için;
TAGs: Windows 11 RSAT, Windows 11 Remote Server Administration Tools, Windows 11 RSAT Kurulumu, Windows 11 Remote Server Administration Tools Kurulumu, Windows 11 RSAT Install, Windows 11 Remote Server Administration Tools Install, PowerShell