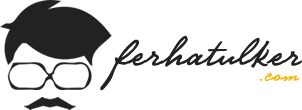Merhaba, bu yazımızda Windows 11’de Nasıl Kullanıcı Hesabı Ekleyip Kaldırılır? Konusuna bakacağız. Yeni bir kullanıcı hesabı eklemek için yönetim konsolunu kullanacağız. Aynı zamanda bir kullanıcı hesabı kaldırdıktan sonra onun dosyalarının bulunduğu klasörü de silmemiz gereklidir ve sileceğiz. Bu işlemleri yapabilmeniz için yönetici haklarınız sahip olmanız gerekmektedir.
- Windows 11’de Yeni Kullanıcı Hesabı Ekleme
This PC‘e (Bu Bilgisayar) sağ tıklayıp Manage‘i (Yönet) seçiyoruz.
Karşımıza gelen Computer Management penceresinde Local Users and Groups‘u (Yerel Kullanıcılar ve Gruplar) genişletip Users üzerinde sağ tıklayıp New User (Yeni Kullanıcı) seçeneğini seçiyoruz.
Şimdi kullanıcı adını ve şifreyi doldurmanız ve sonunda Oluştur düğmesine basmanız gerekiyor.
Varsayılan olarak, User must change password at next logon (Kullanıcı bir sonraki oturum açışında parolayı değiştirmeli) seçeneği seçili olarak gelir. Bu, kullanıcıya hesabına giriş yaptığında parolasını değiştirme imkanı verdiğiniz anlamına gelir. Ayrıca bu kutunun işaretini kaldırabilir ve bu hesap üzerinde tam kontrol sahibi olmak istiyorsanız User cannot change the password (Kullanıcı şifreyi değiştiremez) seçeneğini işaretleyebilirsiniz.
Gördüğünüz gibi, yukarıdaki adımları uygularsanız, Windows 11‘de başka bir kullanıcı hesabı eklemek o kadar da zor değil. Kullanıcıyı değiştirdikten ve yeni kullanıcı ile oturum açtıktan sonra, kişiselleştirme ayarlarından geçecek ve profili oluşturulacaktır. Şimdi, Windows 11’den bir kullanıcı hesabını nasıl sileceğimize bakalım. Bunun için yeni oluşturduğumuz hesabı kullanacağız.
- Windows 11’de Kullanıcı Hesabı Silme
Burada kullanıcı oluştururken yaptığımız adımları tekrarlayacağız. Windows 11’de yönetici olarak oturum açın ve This PC‘e (Bu Bilgisayar) sağ tıklayıp Manage‘i (Yönet) seçin. Daha sonra Local Users and Groups‘u (Yerel Kullanıcılar ve Gruplar) genişletip Users‘ı seçin. Burada silmek istediğimiz kullanıcıya sağ tıklayıp menüden Delete‘i (Sil) seçiyoruz ve karşımıza gelen uyarıya Yes (Evet) butonuna tıklıyoruz.
Kullanıcımızı silmiş olduk ancak kullanıcı için oluşturulan dosyaları silmemiz gerekecek. Bunun için aşağıdaki görsellerdeki adımları uygulayın.
Umarım faydalı olmuştur. Diğer yazılarımızda görüşmek dileğiyle…
Bu konuyla ilgili sorularınızı iletisim@ferhatulker.com adresimden bana sorabilirsiniz.
Diğer Tüm Kategori Yazıları için;
TAGs: Windows 11, Kullanıcı Ekleme, Kullanıcı Silme, Windows 11 Kullanıcı Ekleme, Windows 11 Kullanıcı Silme, Windows 11’de Nasıl Kullanıcı Hesabı Ekleyip Kaldırılır?