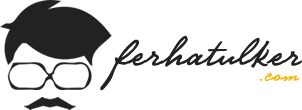Merhaba, bu yazımızda iki ayrı Networkü, Routing and Remote Access (RRAS) ile konuşturacağız. İşlemlerimizi Hyper-V de İki adet Virtual Switch oluşturup daha sonra farklı ip bloğu vereceğiz. Öncelikle yapımıza bakalım.
Birinci sunucum aquarius isminde, ip adresi 10.0.100.1 olarak yapılandırıldı. Üzerinde Active Directory Domain Services ve Domain Name Server (DNS) rolleri yapılandırılarak ferhat.local isminde bir domain ortamı oluşturuldu Intrernal1 Switch’e bağlandı.
İkinci sunucuma andromeda ismini verip ip adresini 192.168.100.1 olarak yapılandırdım. Üzerinde Active Directory Domain Services ve Domain Name Server (DNS) rolleri yapılandırılarak ulker.local isminde bir domain ortamı oluşturup Internal2 Switch’e bağladım.
Diğer işlemlerimizi ismi RRAS olan üçüncü sunucumuzda yapacağız. Bu sunucum üzerine de iki network kartı tanımlayıp Internal1 ve Internal2 olan iki ayrı Networke bağlayacağız.

İlk olarak Internal1 ve Internal2 adında iki adet Virtual Switch oluşturuyorum. Ben Internal olarak oluşturdum siz farklı yapılarda kurgulayarak aynı işlemleri uygulayıp çalıştırabilirsiniz.

Daha sonra RRAS makinemize bir network kartı daha tanımlamamız gerekli. Router’ın bir bacağı Internal1 Switch’e diğer bacağı Internal2 Switch’e bağlı olacak.

Resim-1 de belirttiğimiz gibi ayarlarımız aşağıdaki görsellerdeki gibi olacak.


Burada verdiğimiz ip adreslerini sanal makinelerimize Default Gateway olarak vermemiz gerekli, çünkü ortamdaki bilgisayarlar kapı olarak Router‘ın bu bacaklarından iletişim kuracaklarını bilmeliler. Şimdi Routing and Remote Access (RRAS) rolümüzü kuracağız.
Server Manager konsolunu açtıktan sonra Dashboard ekranında Add roles and Features‘a tıklıyoruz.

Before You Begin ekranında, yapılandırmalara başlamadan önce kontrol edilmesi gerekenleri söylüyor.
- Administrator parolasının güçlü olması gerektiği
- TCP/IP ayarlarından IP adresinin statik olarak verilmesi gerektiği
- Windows güncelleştirmelerinin yapılmasının gerektiğine dair bilgi vermektedir. Next ile devam ediyoruz.

Role-based or feature-based insallation : Roles (Rol) ve Features (Özellik) kurulum ve yapılandırmaları yapabileceğimiz seçenektir. Windows Server 2022 üzerinde bulunan ve ihtiyacımız olan Rolleri ve Özellikleri bu seçenek ile kurup yapılandırabiliriz.
Remote Desktop Services installation : Eski adıyla Terminal Service (TS) olarak bilinen ve Windows Server 2008 ile birlikte Remote Desktop Services (RDS) Uzak Masaüstü kurulumu ve yapılandırmasını bu seçenek ile yapabiliriz.
Biz Remote Access rolünü kurup yapılandıracağımız için Role-based or features-based Installation seçeneğini seçip “Next” ile devam ediyoruz.

İp adresi ve sistem bilgisi bulunan sunucumuzu görüyoruz ve “Next” ile devam ediyoruz.

Select server roles ekranında kuracağımız “Remote Access“ rolünü işaretliyoruz.


Select features ekranında sunucumuz üzerine kurabileceğimiz Feature‘ları görüyoruz. Bu ekranda herhangi bir işlem yapmamıza gerek yok Next ile devam ediyoruz.


Select Role Services ekranında Routing seçeneğini seçmemiz gerekli.

Seçtiğimizde bu role ile kurması gereken Feature‘ları (Özellikler) karşımıza çıkarıyor. Add Features diyerek işlemimize devam ediyoruz.

Routing servisini seçtiğimizde otomatik olarak DirectAccess and VPN (RAS) servisini de işaretledi. Bizim için gerekli değil ancak VPN için ayrıca kullanılabilir.

Web Server Role (IIS) ekranında rolün kurulumu için IIS üzerinde bazı bileşenlerin gerekli olduğu bilgisi bizlere verilmektedir. “Next” ile ilerliyoruz.

Select role services ekranında rolün kurulumu sırasında gerekli olan IIS bileşenleri otomatik olarak seçili duruma geldi. Herhangi bir ekleme yapmayacağız ve Default olarak varsayılan seçimleri bırakıp Next ile ilerliyoruz.

Confirm installation selections ekranın da Remote Access rolünün kurulumu tamamlandıktan sonra sunucunun gerekirse otomatik olarak Restart etmek isteyip istemediğimizi soruyor. Eğer istersek aşağıdaki gibi Restart the destination server automatically if required seçeneğini işaretleyip karşımıza gelen seçenekte Yes‘i seçmemiz gerekir.

Install ile kurulumu başlatıyoruz.


Kurulum tamamlandı.

Administrative Tools‘a gittiğimizde Routing and Remote Access rolünün geldiğini görüyoruz. Şimdi Routing and Remote Access‘e gidip LAN Routing olarak yapılandırmamız gerekli.

Konfigürasyon yapmadığımız için Disable olarak gözükmekte. Bunun için sağ tıklayıp “Configure and Enable Routing and Remote Access” seçeneğini seçiyoruz.


Next ile devam ediyoruz.

Karşımıza gelen pencerede konfigürasyon seçenekleri sunuluyor.
- Remote access (dial-up,VPN): VPN sunucusuna çevirmeli bağlantı (dial-up,virtual private network) üzerinden erişim gerçekleştirmek isteyen clientların sunucuya bağlanmaları yöntemidir.
- Network Address Translation (NAT): VPN sunucusuna internet üzerinden tek bir IP adresi ile erişim gerçekleştirmesi metodudur.
- Virtual private network (VPN) access and NAT: VPN sunucusuna uzak şubeden erişim gerçekleştirmek isteyen kullanıcılar, tek bir IP adresi kullanarak vpn sunucusuna güvenli bir şekilde bağlanabilmektedirler.
- Secure connection between two private Networks: Uzak lokasyon üzerinde bulunan şube ofisler bu güvenli bağlantı seçeneğini kullanarak VPN sunucusuna uzaktan erişim gerçekleştirebilmektedirler.
- Custom Configuration: Tüm seçeneklerin beraberinde ilave bağlantı seçeneklerini seçmemizi sağlar.Custom Configuration seçeneği kullanarak kuruluma kaldığımız yerden devam ediyoruz.
Biz de şu aşamada Routing yapmak istediğimiz için Custom Configuration seçeneği ile devam ediyoruz.

Biz LAN Routing yapılandıracağız ve seçeneği seçerek Next ile devam ediyoruz.

Finish ile konfigürasyonu tamamlıyoruz.

Görseldeki gibi karşınıza bir uyarı gelirse Firewall‘un bu Routing ile sağlayacağımız iletişimi engelleyebileceği yönünde bir uyarı veriyor demektir. Bu aşamada Windows Firewall‘u kapatarak olası problemleri engellemiş oluruz. OK ile uyarıyı kapatıyoruz.

Daha sonra Start Service seçeneği ile servisimizi başlatıyoruz.

Servisimizin aktif durumda olduğunu görebiliriz.

İki network arasındaki iletişimi görebilmek için ping atıyoruz ve görüldüğü üzere karşılıklı konuşuyorlar.


Umarım faydalı olmuştur. Diğer yazılarımızda görüşmek dileğiyle…
Bu konuyla ilgili sorularınızı iletisim@ferhatulker.com adresimden bana sorabilirsiniz.
Diğer Tüm Kategori Yazıları için;
Ferhat ÜLKER | Windows Server 2022
TAGs:Routing and Remote Access, Remote Access, Lan Routing, Hyper-V