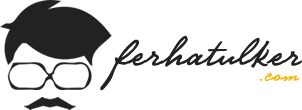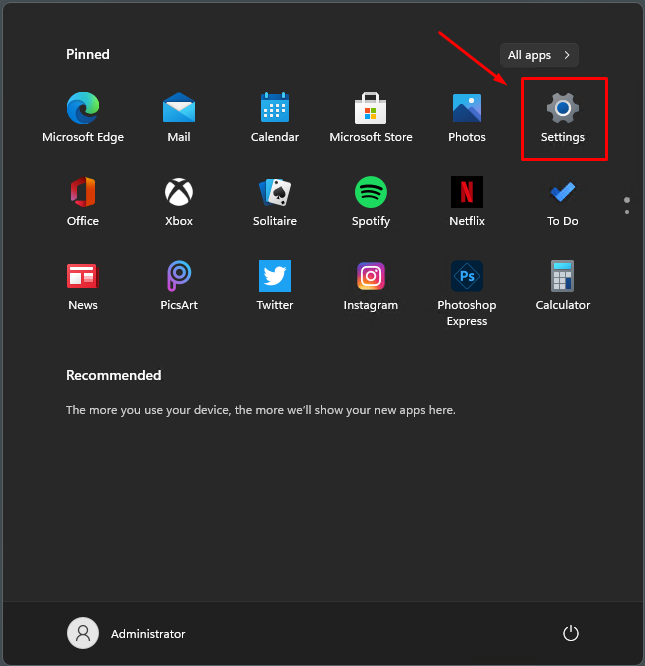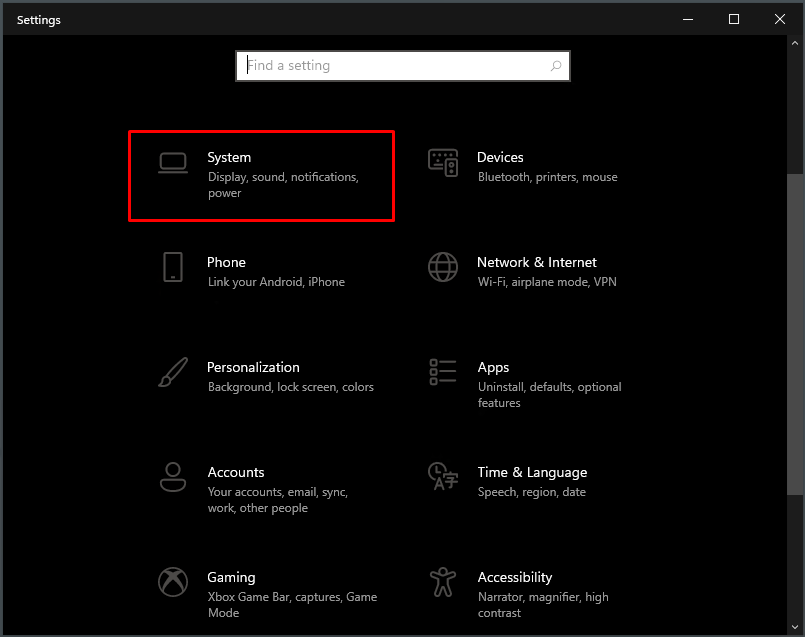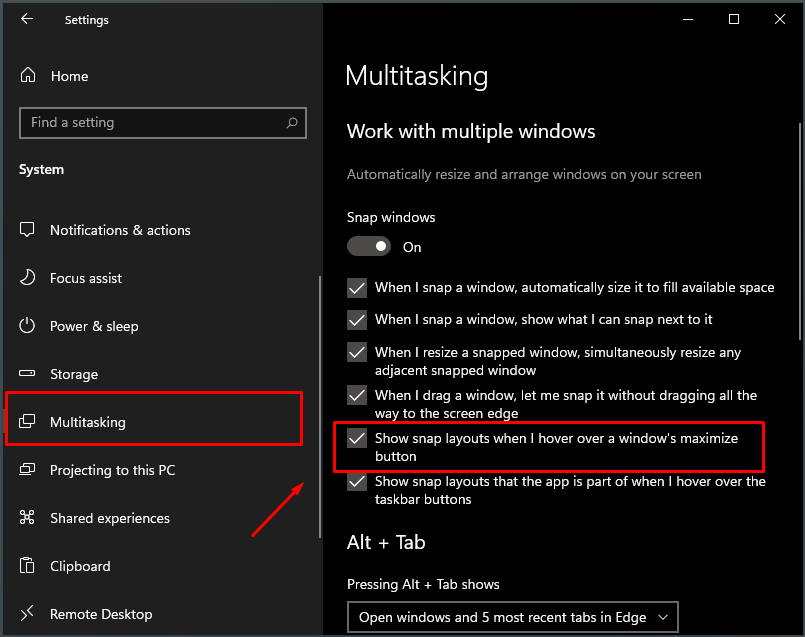Merhaba, bu yazımızda Windows 11’de Snap Layouts Nasıl Etkinleştirilir? Konusuna bakacağız. Yeni Snap Layouts özelliği ile Windows 11, kullanıcıların ekranı birden çok alana bölerek kolayca çoklu görev yapmasına olanak tanır. Bu çoklu görev özelliği, işinizi daha iyi organize etmenize ve kolaylaştırmanıza yardımcı olur. Belli bir kısayol ile de Snap Layouts açılır penceresine hızlı bir şekilde erişebilirsiniz. Peki Snap Layouts‘u nasıl etkinleştireceğiz?
İlk olarak başlat menüsüne tıklayıp daha sonra Settings (Ayarlar) bölümüne gidiyoruz.
Daha sonra System kategorisine gidip sol menüde Multitasking (Çoklu Görev) sekmesine tıklayıp karşımıza gelen sayfada “Show snap layouts when I hover over a window’s maximize button” (Pencerenin ekranı kapla düğmesinin üzerine geldiğimde ek düzenleri göster) seçeneğini aktif hale getiriyoruz.
Şimdi herhangi bir penceredeyken sayfayı büyütme simgesinin üzerine imleci götürdüğünüzde Snap Layouts gelecektir. Orada istediğiniz düzeni seçtiğinizde otomatik olarak tüm ekranlar düzenlenecektir.
Snap layouts‘a erişmenin hızlı yolu ise Win + Z kombinasyonudur. Bu şekilde kısayol kullanarak kolayca pencere düzenlerini görebilirsiniz.
Snap Layouts ile oluşturduğunuz tüm bu pencere düzenlerini kaydedilebilir ve daha sonra görev çubuğundan erişilebilinen bir özellik olan Snap Groups ile bunlara erişebilirsiniz. Ayrıca Microsoft’un 1920 pikselden daha düşük çözünürlüğe sahip eski monitörlerin bu özellikten tam olarak yararlanamayacağını kullanıcılara duyurduğunu da belirtmekte fayda var.
Umarım faydalı olmuştur. Diğer yazılarımızda görüşmek dileğiyle…
Bu konuyla ilgili sorularınızı iletisim@ferhatulker.com adresimden bana sorabilirsiniz.
Diğer Tüm Kategori Yazıları için;
TAGs: Windows 11, Snap Layouts, Snap Groups, Windows 11 Multi Tasking, Windows 11 Çoklu Görev, Windows 11 Snap Layouts Nasıl Etkinleştirilir?