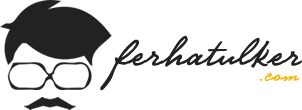Merhaba, bu yazımızda Windows Server 2022 IIS (Internet Information Services) Kurulumu konusuna bakacağız. Peki IIS Nedir? IIS, Microsoft’un ürettiği web servisi ve Windows Server üzerinde çalışan ücretsiz bir roldür. Web sitelerin yayınlanabilmesi, aynı zamanda Microsoft’un birçok yazılımının yönetim konsolunun çalıştırılabilmesi, third party yazılımlarında web konsollarının çalışabilmesi için gerekli servistir. Windows NT ile beraber gelen IIS 1.0 sürümü Windows Server 2016 ile birlikte 10.0 sürümüne kadar gelmiştir. Windows Server 2019 ve Windows Server 2022 de 10.0 sürümü devam etmektedir. Peki Windows Server 2022 üzerine IIS servisini nasıl kuracağız?
Server Manager konsolunu açtıktan sonra Dashboard ekranında Add roles and Features’a tıklıyoruz.

Before You Begin ekranında, sihirbazın kullanım amacı hakkında bilgi vermektedir.
- Administrator parolasının güçlü olması gerektiği
- TCP/IP ayarlarından IP adresinin statik olarak verilmesi gerektiği
- Windows güncelleştirmelerinin yapılmasının gerektiğine dair bilgi vermektedir.
Next ile devam ediyoruz.

Role-based or feature-based insallation : Roles (Rol) ve Features (Özellik) kurulum ve yapılandırmaları yapabileceğimiz seçenektir. Windows Server 2022 üzerinde bulunan ve ihtiyacımız olan Rolleri ve Özellikleri bu seçenek ile kurup yapılandırabiliriz.
Remote Desktop Services installation : Eski adıyla Terminal Service (TS) olarak bilinen ve Windows Server 2008 ile birlikte Remote Desktop Services (RDS) Uzak Masaüstü kurulumu ve yapılandırmasını bu seçenek ile yapabiliriz.
Biz IIS (Internet Information Services) rolünü kurup yapılandıracağımız için Role-based or features-based Installation seçeneğini seçip “Next” ile devam ediyoruz.

Windows Server 2008, 2012, 2016 ve 2019 ile birlikte sunucu kümesi oluşturarak bu küme üzerine toplu olarak ve farklı bir sunucu üzerinden Rol ve Özellik ekleme ve kaldırma işlemleri yapabilir duruma geldik. Bizim ortamımızda tek bir sunucumuz olduğundan ve bu sunucumuza IIS (Internet Information Services) rolünü kuracak olduğumuzdan adı, ip adresi ve sistem bilgisi bulunan sunucumuzu seçerek “Next” ile devam ediyoruz.

Select server roles ekranında kuracağımız Web Server (IIS) rolünü işaretliyoruz.

Web Server (IIS) rolünü seçtiğimizde Add Roles and Features Wizard ekranı geliyor karşımıza ve Web Server (IIS) rolü ile birlikte kurulacak olan özellikleri belirtiyor. Kurulum ve yapılandırmaya devam etmek için Add Features deyip özellikleri kuruluma dahil edip devam ediyoruz.

Web Server (IIS) rolü işaretlenmiş oldu, “Next” ile devam ediyoruz.

Select features ekranında sunucumuz üzerine kurabileceğimiz Feature‘ları görüyoruz. Web Server (IIS) rolünü seçtiğimizde gerekli olan özellikleri bir önceki ekranda otomatik seçtirmişti bize bu ekranda herhangi bir işlem yapmamıza gerek kalmıyor. Next ile devam ediyoruz.

Web Server Role (IIS) ekranında IIS rol’ü ile ilgili bilgi vermektedir. Next ile geçiyoruz.

Select Role Services ekranında IIS Role Service’leri görüyoruz, default ayarlar ile ilerleyebilirsiniz ben test ortamımda tüm özellikleri kullanıp deneyeceğim için hepsini seçiyorum ve Next ile ilerliyorum.


Confirm installation selections ekranında Web Server (IIS) rolünün kurulumu tamamlandıktan sonra sunucunun gerekirse otomatik olarak restart olmasını isteyip istemediğimizi soruyor. Gerek olmayacaktır işaretlemeden Install ile kurulumu başlatıyoruz.


Kurulum tamamlandı. Şimdi IIS Manager‘a gideceğiz.

Server Manager Dashboard ekranındayken Tools > Internet Information Services (IIS) kısmından IIS Manager’ı açabiliriz.

Internet Information Services’in 10 sürümü ile devam ettiğini ekranda görebilirsiniz.

Sites alanında Web site bilgilerini görüyoruz. Kurulum sonrası standart olarak Default Web Site getirir.

Default Web Site üzerinde sağ tık Explore kısmını açtığımızda bizi C: de intepub altında wwwroot adında bir klasöre yönlendirecektir. Bu klasörde web sitenin dosyaları tutulur. Bir geri gittiğimizde intepub klasörüne ulaşmış oluruz. Bu klasör default olarak gelmektedir. Bu klasör, tüm alt klasörleri içinde barındıran ana klasördür (custerr, history, logs, temp, wwwroot).


- Custerr: Error Pages (hata sayfaları) barındıran klasördür.
- Log: Log dosyalarının bilgileri bulunduğu klasördür.
- Wwwroot: IIS kurulumu sonrası Default web site bilgilerinin tutulduğu klasördür.
- History: IIS, her iki dakika aralığında konfigürasyon değişikliği olup olmadığını kontrol eder. Konfigürasyon değişikliği var ise, son 10 değişikliği bu klasörde tutar. Yapılan herhangi yanlış bir konfigürasyonda, bu klasör içerisindeki bilgilerden geri dönme şansınız mevcuttur.
- Temp: Geçici klasörlerin bilgisinin tutulduğu klasördür.

Custerr klasörü içerisinde bulunan hata sayfaları.

En klasik hata sayfalarından olan 404 hata sayfası.

Default olarak gelen web sitesini görmek için tarayıcı adres çubuğu kısmına localhost veya wwwroot klasörü içindeki iisstart isimli html uzantılı dosyayı açabiliriz.

Umarım faydalı olmuştur. Diğer yazılarımızda görüşmek dileğiyle…
Bu konuyla ilgili sorularınızı iletisim@ferhatulker.com adresimden bana sorabilirsiniz.
Diğer Tüm Kategori Yazıları için;
Ferhat ÜLKER | Windows Server 2022
TAGs: IIS, Internet Information Services, IIS kurulumu, IIS Installation, Windows Server 2022 IIS,Windows Server 2022 ile IIS kurulumu, IIS Internet Information Services 10