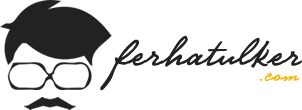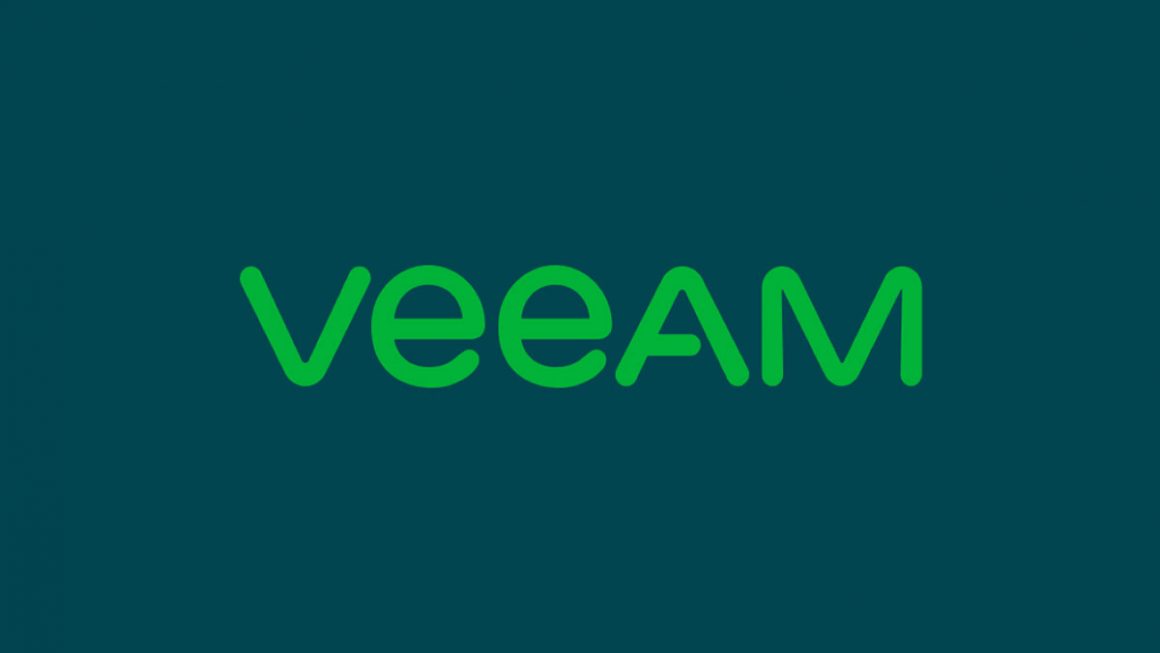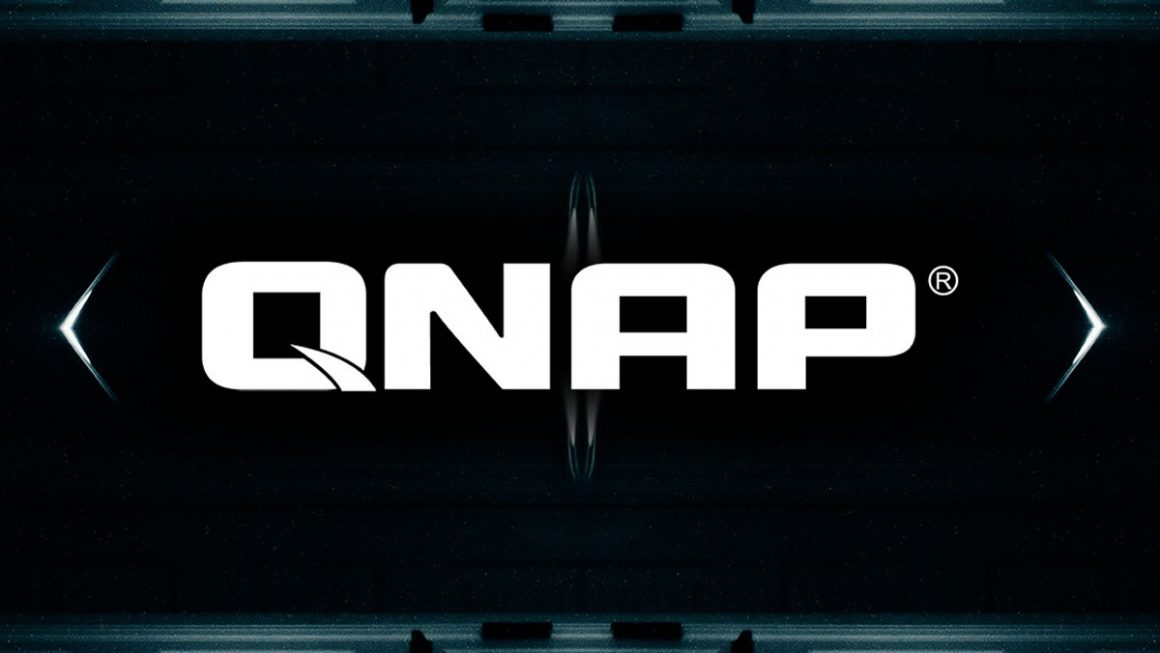Merhaba, Bu yazıya bakmadan önce Veeam Backup & Replication v9.5 Update 4 Kurulumu, Veeam Backup & Replication v9.5 Update 4 (Hyper-V Server) Host Ekleme ve Veeam Backup & Replication v9.5 Update 4 Backup Repository Ekleme konularına bakabilirsiniz. Bu yazımızda da Veeam Backup & Replication v9.5 Update 4 Backup Job yapılandırma işlemine bakıyor olacağız. Veeam Backup & Replication v9.5 üzerinde VMware vSphere ve Microsoft Hyper-V platformlarını basit bir şekilde Backup Job yapılandırması yaparak Yedek alabiliriz.
Veeam Backup & Replication v9.5 Update 4 konsolunu açıyoruz.

Veeam Backup & Replication v9.5 Update 4 konsolu geliyor karşımıza. HOME bölümü altında bulunan Jobs sekmesinden ekleyebiliriz.

Jobs sekmesi üzerinde sağ tuş Backup Job ya da üstte ki Primary Jobs menüsü altında Backup Job‘a tıklayarak Veeam Backup & Replication v9.5 Update 4 üzerinde Backup Job yapılandırma işlemini başlatabilirsiniz.

Name ekranında yapılandıracağımız Backup Job için bir isim belirliyoruz. Ben TEST1 olarak belirliyorum. Gerekli yapılandırmayı tamamladıktan sonra Next diyerek devam ediyoruz.

Virtual Machines ekranında ise Backup alacağınız Virtual Machine (Sanal Makina) eklemek için Add diyoruz.

Add Objects ekranı geliyor karşımıza Hosts and VMs altında yapımıza göre Hyper-V hostumuz üzerinde ya da Hyper-V Failover Cluster yapımızda ki hostlarımız üzerinde bulunan Sanal Makineler görüntülenecektir.

Hyper-V hostumuz üzerinde bulunan sunucuları CRTL tuşuna basılı tutarak ikisini birlikte seçebiliriz. İki sanal makineyi de seçip Add butonuna tıklıyoruz.

Sunucularımız eklendi. Next ile ilerliyoruz.

Storage ekranında Backup Repository bölümünde daha önceki Veeam Backup & Replication v9.5 Backup Repository Ekleme yazımızda yapılandırmış olduğumuz Backup Repository seçebiliriz. Restore point to keep disk seçeneği default olarak 14 gelmektedir. Ortamınızda ki disk boyutunuzun kapasitesine göre buradaki değeri yapılandırabilirsiniz. Gelişmiş yapılandırma seçenekleri için Advanced butonuna tıklıyoruz.

Advanced Settings ekranında Reversed incremental (slower) ve Incremental backup (recommended) türleri bulunmaktadır.
- Reversed incremental; Veeam Backup & Replication üzerinde alınan ilk Sanal Makine yedekleme işleminde full backup (.vbk) olarak alınır. Daha sonraki backup incremental (.vrb) olarak alınır. Veeam Backup & Replication sadece en son backup’dan sonra değişen Data Blocklarını yedeklemektedir. Alınan her Reversed incremental backup işleminde hem (.vrb) olarak incremental yedek alınır hem de (.vbk) olarak alınan full backup dosyaları güncellenmektedir. Reversed incremental olarak alınan Backup yapılandırmasında periyodik olarak full backup almaya gerek yoktur. Bu yedekleme türünde periyodik olarak full backup alacaktır.
- Incremental; ilk yedeklemede full yedek (.vbk) alınır. Bundan sonra ki yedekler incremental (.vib) alınır ve en son full veya incremental yedekten sonra değişen kısımlar alınmaktadır. Incremental backup seçerseniz periyodik olarak full backup almanız gerekecektir. Synthetic Full Backup oluşturmak için Enable Synthetic fulls (forever-incremental) kutucuğunu işaretliyoruz. Days butonu ile full backup alınacak günleri belirleyebiliriz.

Choose Days ekranında Haftada bir Saturday (Cumartesi) günü olarak belirliyoruz ve OK butonu ile tamamlıyoruz.

Storage ekranında gerekli yapılandırmayı tamamladıktan sonra Next‘e tıklayarak devam ediyoruz.

Guest Processing ekranında iki seçenek yer almaktadır.
- Enable application-aware image processing; Herhangi bir veri kaybı olmadan uygulamaların başarılı bir şekilde kurtarılmasını istiyorsanız bu seçeneği işaretlememiz gerekmektedir.
- Enable guest file system indexing; Virtual Machine (Sanal Makine) içerisindeki dosyaların indekslenmesini istiyorsanız bu kutucuğu işaretlemeniz gerekmektedir. Bu indeksleme Veeam Backup Enterprise Web UI aracılığıyla hızlı ve doğru arama gerçekleştirmenizi sağlamaktadır.
Guest Processing ekranında gerekli yapılandırmayı tamamladıktan sonra Next ile devam ediyoruz.

Schedule ekranında ise backup alma sürelerini belirliyoruz. Aşağıda karşımıza bazı terimler gelmektedir bunları kısaca özetleyecek olursak;
- Daily at this time; Her gün belirli bir saatte, çalışma günleri, haftanın belirlenen günlerinde belirlenen saatlerde
- Montly at this time; Belirlenen ayların belirlenen günlerinde yedek alınması için
- Periodically every; Örneğin sabah 9.00 ile akşam 18.00 arasında her 2 saatte bir çalıştır
- After this Job; Belirlediğiniz bir job bittikten sonra otomatik olarak başlaması için,
- Automatic Retry; Herhangi bir sebepten dolayı hata verirse kaç defa yeniden denemesi seçebiliriz.
- Backup Window; Eğer görev belirlenen saatlerde tamamlanmamış ise iptal edebiliriz.

Schedule ekranında gerekli yapılandırmayı tamamladıktan sonra Apply butonu ile ayarlarımızı tamamlıyoruz.

Summary ekranında yapmış olduğumuz ayarların özet bilgisi yer almaktadır. Run the job when I click Finish kutucuğunu işaretlersek Backup Job otomatik olarak start olacaktır. Finish diyerek yapılandırmayı sonlandırıyoruz.

Veeam Backup & Replication v9.5 konsolunu kontrol ettiğimizde oluşturduğumuz Backup Job Runnig (Start) olmuş bir şekilde ekrandan görüntüleyebiliyoruz.


Veeam Backup & Replication v9.5 konsolunu kontrol ettiğimizde oluşturduğumuz Backup Job’ı Success ( Başarılı ) olarak tamamlandığını görüyoruz.


Umarım faydalı olmuştur. Diğer yazılarımızda görüşmek dileğiyle…
Bu konuyla ilgili sorularınızı iletisim@ferhatulker.com adresimden bana sorabilirsiniz.
Diğer Tüm Kategori Yazıları için;
TAGs: Veeam Backup Backup Job Oluşturma, Veeam Backup & Replication Backup Job Oluşturma, Veeam Backup & Replication v9.5 Backup Job Oluşturma, Veeam Backup & Replication v9.5 Update 4 Backup Job Oluşturma