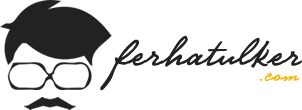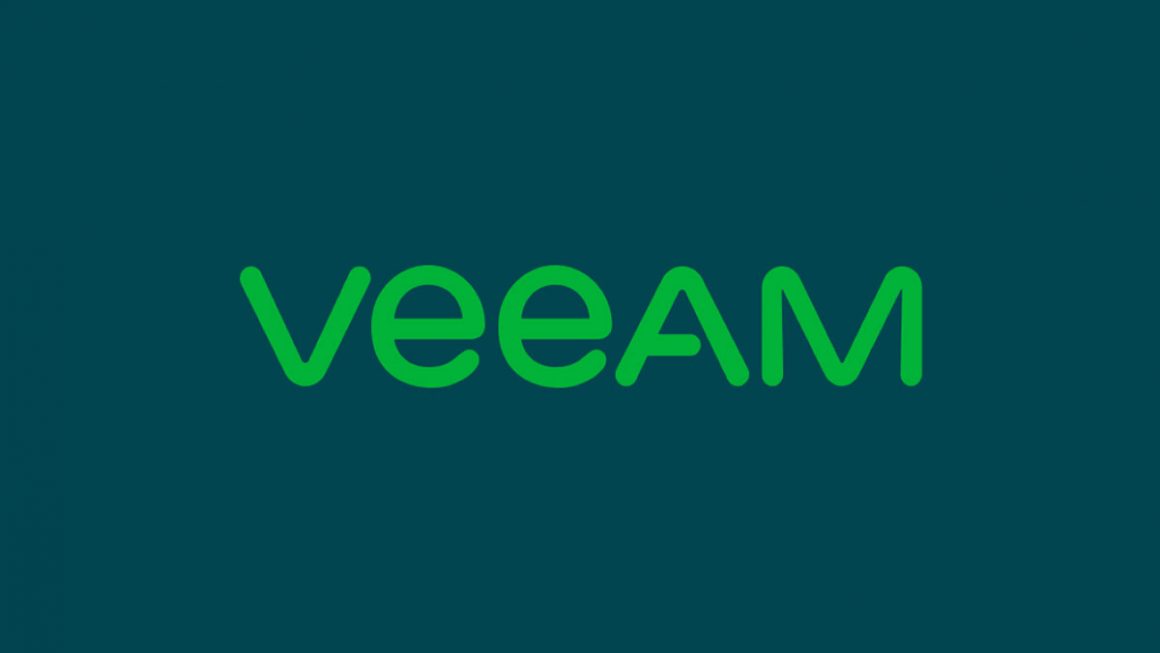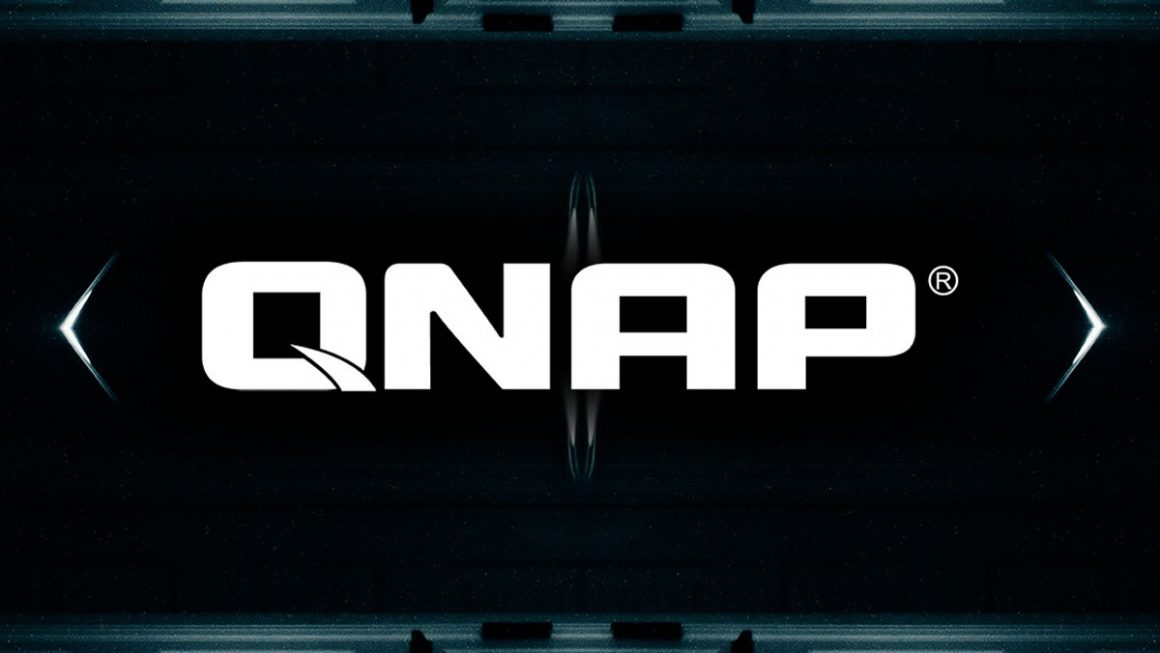Merhaba, Bu yazıya bakmadan önce Veeam Backup & Replication v9.5 Update 4 Kurulumu, Veeam Backup & Replication v9.5 Update 4 (Hyper-V Server) Host Ekleme, Veeam Backup & Replication v9.5 Update 4 Backup Repository Ekleme ve Veeam Backup & Replication v9.5 Update 4 Backup Job Oluşturma konularına bakabilirsiniz.
Bu yazımızda ise Veeam Backup & Replication v9.5 Update 4 Windows Server Konfigürasyonu yani bir Windows Sunucunun backup alınma işlemini göreceğiz. Biz test ortamında olduğumuz için vmware workstation üzerinde kurulu olan bir sunucunun yedeğinin alınma işlemini yapacağız ama fiziksel bir sunucu yedeği almaktan farkı yoktur fiziksek sunucu yedeği alıyoruz gibi düşünebilirsiniz. Öncelikle sunucumuzu veeam’e dahil etmemiz gerekiyor daha sonra backup jop oluşturma işlemi yapacağız.
Veeam Backup & Replication v9.5 Update 4 konsolunu açıyoruz.

Veeam Backup & Replication v9.5 Update 4 konsolu geliyor karşımıza. BACKUP INFRASTRUCTURE menüsüne tıklayıp ADD SERVER‘a tıklayarak devam ediyoruz.

ADD SERVER ekranında Veeam Backup & Replication v9.5 Update 4 ile Backup (Yedek) alabileceğimiz platformları görüyoruz.
Vmware vSphere : Bu seçenek ile ortamımızda bulunan VMware platformu için gerekli Host yapılandırmasını yapabiliriz.
Microsoft Hyper-V : Bu seçenek ile ortamımızda bulunan Microsoft Hyper-V ve Microsoft Hyper-V Failover Cluster platformu için gerekli Host yapılandırmasını yapabiliriz.
Microsoft Windows : Bu seçenek ile ortamımızda bulunan Windows Server makinelerimiz için gerekli Host yapılandırmasını yapabiliriz.
Linux : Bu seçenek ile ortamımızda bulunan Linux Sunucu makinelerimiz için gerekli Host yapılandırmasını yapabiliriz.

ADD SERVER ekranında Veeam Backup & Replication v9.5 Update 4 ile ortamımızda bulunan Windows Sunucu için bir yapılandırma yapacağımız için Microsoft Windows seçeneğini seçiyoruz.

Name ekranında ekleyebileceğiniz Microsoft Sunucu ya da Cluster yapısının DNS name ve ya IP address (IP adresi) yazmanız gereklidir. Ben burada DC kurulu olan makinemin ip adresini yazıyorum. İşlemi tamamladıktan sonra Next ile devam ediyoruz.

Credentials ekranında Veeam Backup & Replication v9.5 Update 4 üzerine eklemekte olduğumuz Sunucuda yetkili olan bir kullanıcıyı tanıtmamız gerekiyor. Ben daha önce eklemiş olduğum administrator hesabımı seçtim siz ekleme işlemi yapmadıysanız Add butonu ile yapılandırabilirsiniz. Gerekli ayarları yapıp Next ile devam ediyoruz.


Apply ekranında Veeam Backup & Replication v9.5 Update 4 üzerinde gerekli yapılandırma işlemlerinin başladığını görüyoruz.


Apply ekranında Veeam Backup & Replication v9.5 Update 4 üzerinde gerekli yapılandırma işlemlerinin başarılı bir şekilde tamamlandığını görüyoruz ve Next ile devam ediyoruz. Summary ekranında ise Veeam Backup & Replication v9.5 Update 4 üzerinde yapılandırma işleminin başarılı bir şekilde tamamlandığını ve yapılandırma ile ilgili bilgileri göreceğiz daha sonra Finish ile yapılandırmadan çıkabilirsiniz.

Yapılandırmayı tamamladıktan sonra konsolumuza eklediğimiz Windows Server, DC sunucumuzun geldiğini görüyoruz.

Bu işlemi tamamladıktan sonra artık sunucu yedeğini alabiliriz. Backup Job sekmesinden Windows Computer‘e tıklıyoruz.

Job Mode ekranında karşımıza Type kısmında 3 seçenek çıkıyor, Workstation, Server veya Failover Cluster mı ekleyeceksin diye soruyor biz burada Server‘ı işaretliyoruz. Mode kısmında 2 seçeneğimiz var burada Managed my backup server, herhangi bir agent kurmadan işlemi tamamlayıp geri çekilecek. Managed by agent ise karşı tarafta bir agent kurucak ve bunu çalıştırıcak. Pek önerilmeyen bir seçenek o yüzden biz Managed my backup server seçeneğini işaretleyip Next ile ileriyoruz.

Name ekranında Name kısmına Job için vereceğimiz ismi giriyoruz ve Next ile devam ediyoruz.

Computers ekranında sunucumuzu ekleyeceğiz. Burada ADD butonu daha sonra Individual computer‘a tıklıyoruz..

Karşımıza gelen ekranda yedek alacağımızı sunucunun ip adresini giriyoruz ve Credentials kısmında yedek alacağımız makinemizde yetkili olan bir kullanıcı seçiyoruz. Daha önce de bahsettiğim gibi ben domain ortamımda full yetkili olduğu için administrator hesabımla işlem yapıyorum siz bu işlem için farklı bir kullanıcı belirleyip yetkilendirirseniz aynı işlevi görecektir. Ayarlarımızı yaptıktan sonra OK ile işlemi tamamlıyoruz.

Evet sunucumuz eklendi Next ile ilerliyoruz.

Backup Mode ekranında karşımıza 3 seçenek geliyor.
Entire Computer; Tüm diskleri ve yapıları yedek alan kısımdır.
Volume Level Backup; Burada Disk çapında yedekler alınır.. Örnek olarak (D:) veya (C:) diski gibi yedekler alabilirsiniz..
File Level Backup (slower); Çok tavsiye edilmeyen bir seçenektir. Sistem dosyaları için konfigürasyonlar yapıp yedeklerini alabilirsiniz.

Backup Mode ekranında Entire Computer seçeneğini işaretleyerek devam ediyoruz.

Storage ekranında nereye yedek alacağımızı seçeceğiz. Ben daha önce Disk1 adında bir repository oluşturmuştum sizde Veeam Backup & Replication v9.5 Update 4 Backup Repository Ekleme yazısını inceleyerek oluşturabilirsiniz. Burada Disk1’i seçiyorum ve Next ile devam ediyorum.


Guest Processing ekranında iki seçenek yer almaktadır.
- Enable application-aware image processing; Herhangi bir veri kaybı olmadan uygulamaların başarılı bir şekilde kurtarılmasını istiyorsanız bu seçeneği işaretlememiz gerekmektedir.
- Enable guest file system indexing; Virtual Machine (Sanal Makine) içerisindeki dosyaların indekslenmesini istiyorsanız bu kutucuğu işaretlemeniz gerekmektedir. Bu indeksleme Veeam Backup Enterprise Web UI aracılığıyla hızlı ve doğru arama gerçekleştirmenizi sağlamaktadır.
Biz DC makinemizin yedeğini alıyoruz ve Active Directory uygulamasının kurtarılabilmesini istediğimiz için aynı zamanda indexlenmesi için iki seçeneği de işaretleyip Next ile devam ediyoruz.

Schedule ekranında ise backup alma sürelerini belirliyoruz. Aşağıda karşımıza bazı terimler gelmektedir bunları kısaca özetleyecek olursak;
- Daily at this time; Her gün belirli bir saatte, çalışma günleri, haftanın belirlenen günlerinde belirlenen saatlerde
- Montly at this time; Belirlenen ayların belirlenen günlerinde yedek alınması için
- Periodically every; Örneğin sabah 9.00 ile akşam 18.00 arasında her 2 saatte bir çalıştır
- After this Job; Belirlediğiniz bir job bittikten sonra otomatik olarak başlaması için,
- Automatic Retry; Herhangi bir sebepten dolayı hata verirse kaç defa yeniden denemesi seçebiliriz.
- Backup Window; Eğer görev belirlenen saatlerde tamamlanmamış ise iptal edebiliriz.

Schedule ekranında gerekli yapılandırmayı tamamladıktan sonra Apply butonu ile ayarlarımızı tamamlıyoruz.

Summary ekranında yapmış olduğumuz ayarların özet bilgisi yer almaktadır. Run the job when I click Finish kutucuğunu işaretlersek Backup Job otomatik olarak start olacaktır. Finish ile yapılandırmayı sonlandırıyoruz.

Veeam Backup & Replication v9.5 konsolunu kontrol ettiğimizde Windows Computer için oluşturduğumuz Backup Job Runnig (Start) olmuş bir şekilde ekrandan görüntüleyebiliyoruz.


Veeam Backup & Replication v9.5 konsolunu kontrol ettiğimizde oluşturduğumuz Backup Job’ı Success (Başarılı) olarak tamamlandığını görüyoruz.


Umarım faydalı olmuştur. Diğer yazılarımızda görüşmek dileğiyle…
Bu konuyla ilgili sorularınızı iletisim@ferhatulker.com adresimden bana sorabilirsiniz.
Diğer Tüm Kategori Yazıları için;
TAGs: Veeam Backup Windows Server Konfigürasyonu, Veeam Backup & Replication Windows Server Konfigürasyonu, Veeam Backup & Replication v9.5 Windows Server Konfigürasyonu, Veeam Backup & Replication v9.5 Update 4 Windows Server Konfigürasyonu