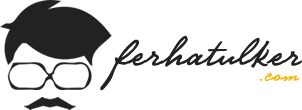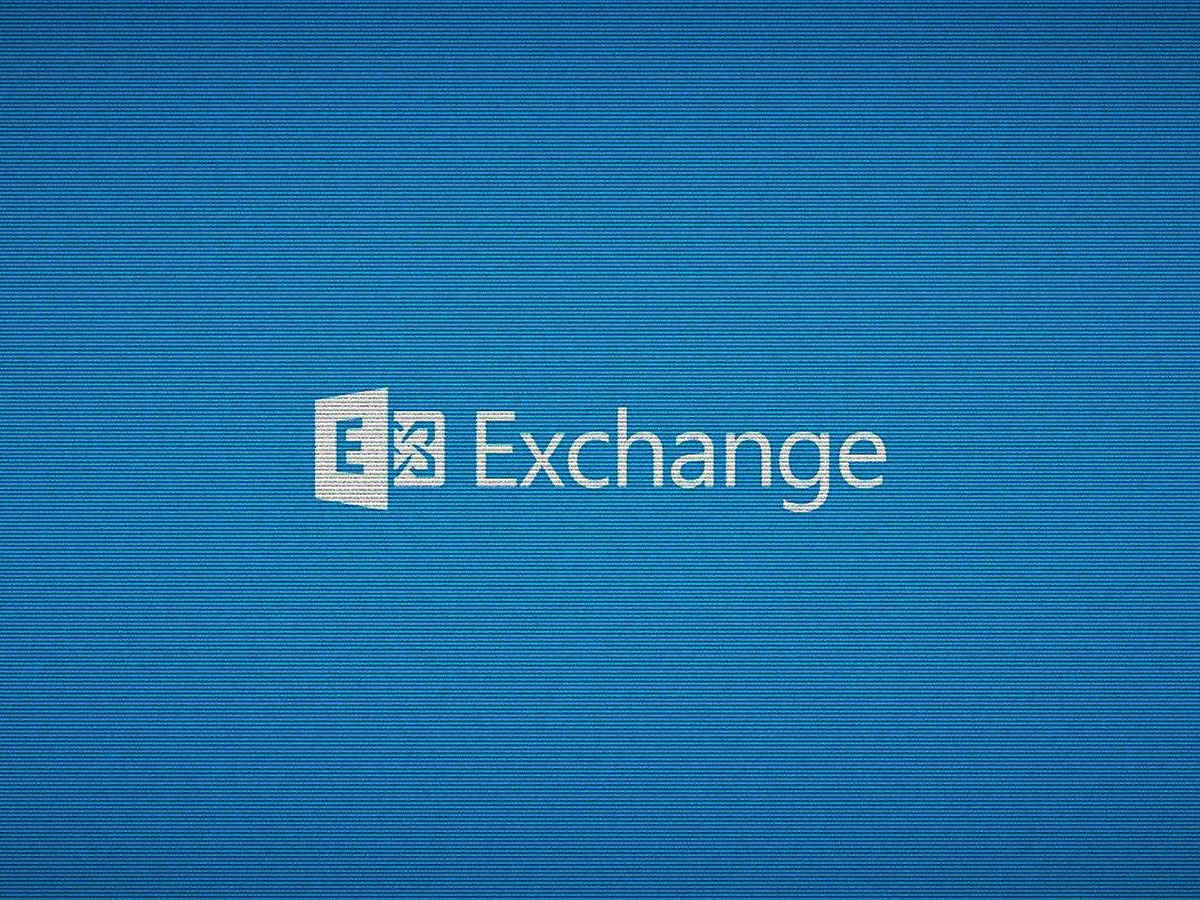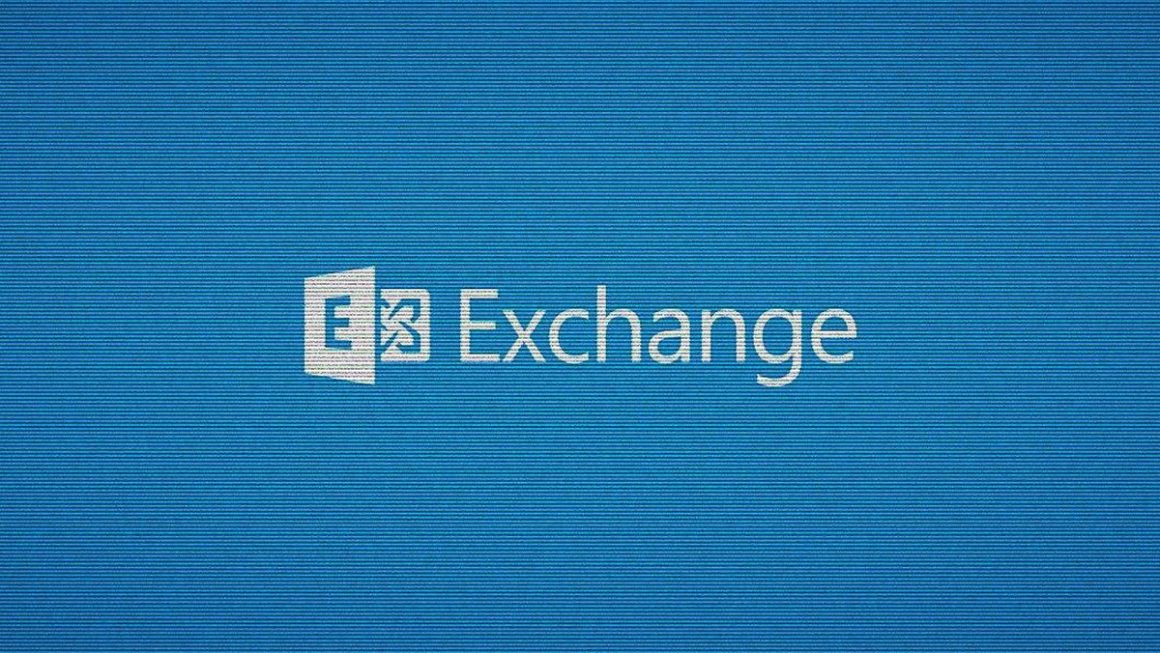Merhaba,
Windows Server 2016 Üzerine Exchange Server 2016 Ön Kurulumları
Bu kuruluma geçmeden yukarıda ki linke tıklayarak son kurulum işlemlerini yapmadan önce Exchange Server 2016 kurulumu için ön hazırlık işlemlerini yapmalısınız.
Microsoft Exchange Server 2016 İndirme Linki; EXCHANGE SERVER 2016 İNDİR
- Exchange Server 2016 Kurulumu (Mailbox Role)
Tüm ön hazırlıkları bitirdikten sonra setup.exe ile Exchange Server 2016 kurulum işlemini başlatabiliriz.

Check for Updates ekranında Connect to the Internet and check updates butonunu işaretleyerek Next butonuna tıklayıp updateleri kontrol etmek için devam ediyoruz. Güncellemeleri kontrol ettirdikten sonra kuruluma devam etmenizi öneririm.

Copying Files ekranında Exchange Server 2016 kurulumu için gerekli olan kurulum dosyalarının işletim sistemi üzerine kopyalanmasını başlanıyor.
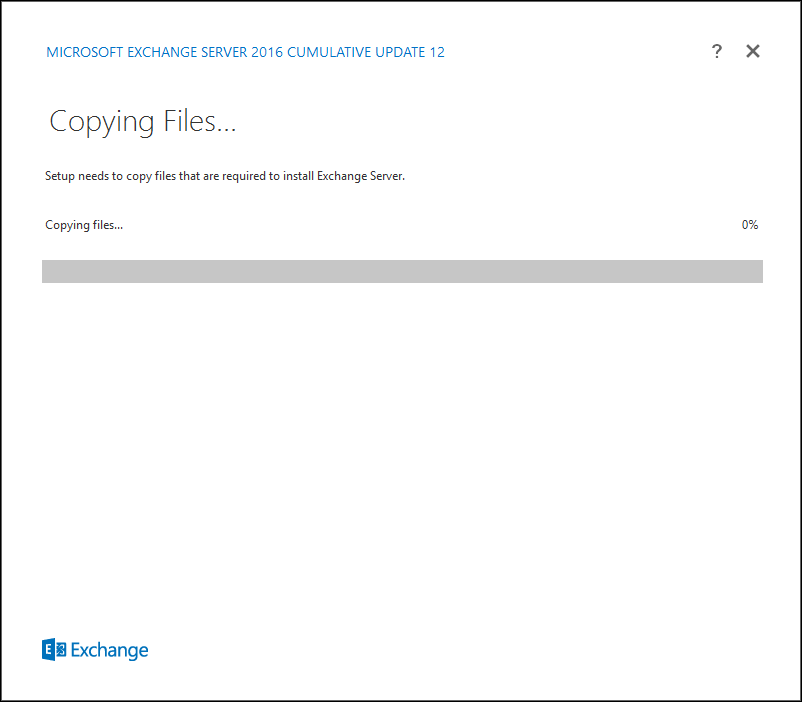

Intdoduction ekranında Exchange Server 2016 hakkında genel bir bilgi ve özet veriyor. Next ile devam ediyoruz.
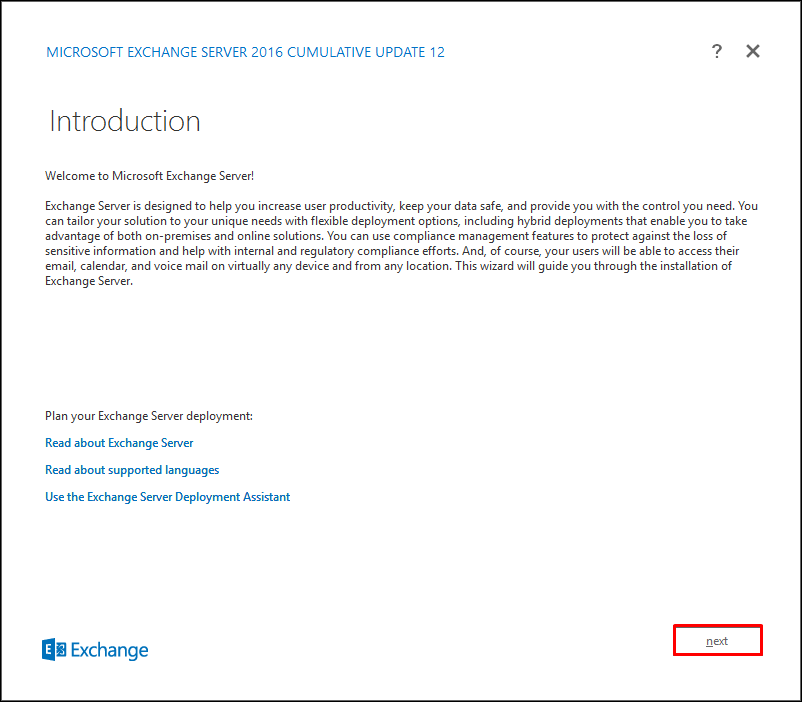
License Agreement ekranında Exchange Server 2016 kurulumu için Lisans anlaşmasını kabul ederek kurulum için Next ile devam ediyoruz.

Kurulum’da gerekli ayarları değiştirerek devam edebilirsiniz veya önerilen ayarlar ile devam edebilirsiniz. Önerilen ayarlar ile devam etmenizi öneririm. Recommended Settings ekranında Use recommended settings’i işaretliyoruz ve sonraki kurulum adımına geçmek için Next ile devam ediyoruz.
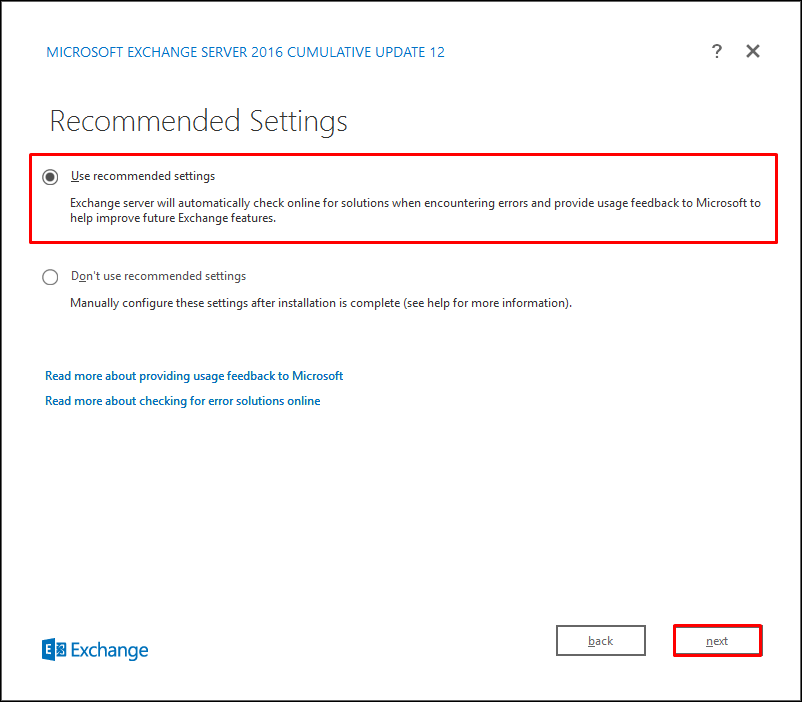
Server Roles ekranına kadar Exchange Server 2013 ile ayni kurulum adımları devam etmekteydi. Exchange Server 2013 Server Roles ekranında Mailbox role, Client Acces role ve Edge Server role bulunmaktaydı. Edge Server role (Exchange Server 2013 Service Pack 1 ile geri gelmişti). Exchange Server 2016 aşağıdaki ekranda görüleceği üzere Multi Roles yapısından Single Roles yapısına geçildiğini görüyoruz. Yani Mailbox Role ve Edge Server role bulunmaktadır.
Management tools ise hangi seçeneği seçerseniz seçin işaretli olarak gelecektir. Tabi ki de Edge transport ile Mailbox rolünü aynı sunucuya kuramıyorsunuz. Bu sebepten hangi rolü seçerseniz diğeri pasif tarafa geçecektir.
Altta bulunan Automatically install Windows Server roles and features that are required to install Exchange Server seçeneği Exchange Server 2016 çalışması için gerekli olan Roles (Rol) ve Features (Özellik) kurulumu yapılmadıysa kurulum sırasında yüklemenizi otomatik olarak sağlamaktadır.
Server Roles ekranında Mailbox Role seçeneğini seçtikten sonra Next ile devam ediyoruz.

Installation Space and Location ekranında Exchange Server 2016 kurulumu için gerekli olan disk alanını ve kurulacak olan dizin yolunu görmekteyiz. Biz default gelen ayarlarda herhangi bir değişiklik yapmadan Next ile devam ediyoruz.
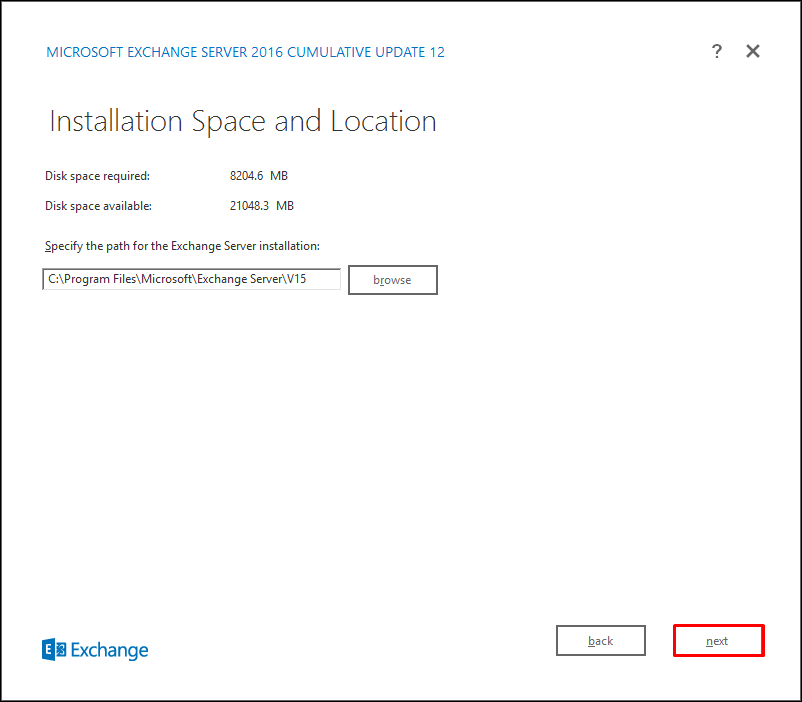
Malware Protection Settings ekranı Exchange Server 2013 ile birlikte gelen bir özellikti Exchange Server 2013 kendi güvenliğini ve mail güvenliğini Malware Protection özelliği ile kendi üzerinde yapabilmekteydi. Exchange Server 2013 ile gelen bu özellik ile gerek sunucu üzerine gelen maillerin içeriğini gerekse maillerin spam olup olmadıklarını kontrol edebiliyorduk. Exchange Server 2016 Malware Protection Settings özelliğini çalıştırmak istemiyorum bu nedenle No seçeneğini işaretleyerek Next butonu ile kuruluma devam ediyoruz.
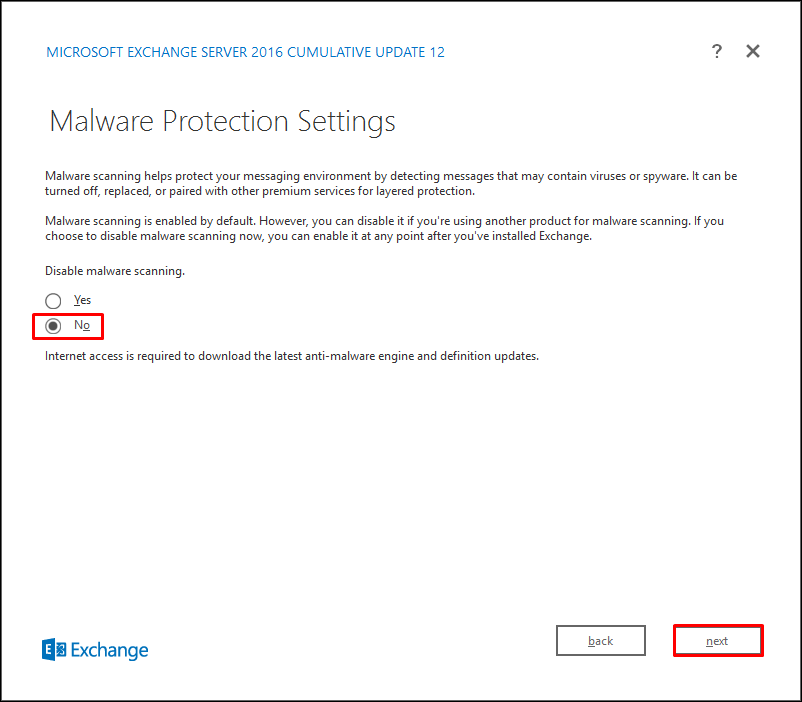
Readiness Checks ekranında kurulum öncesi hazırlıklar doğru yapılmış mı diye kontrol edilecektir. Eksik bir uygulama veya update var ise burada bize bunu bildirecek ve bu sorunu düzeltmeden kuruluma devam etmemizi engelleyecektir.


Biz herhangi bir hata almadık Install butonu ile Exchange Server 2016 kurulumunu başlatabilirsiniz.

Setup Progress ekranında Exchange Server 2016 kurulum adımları başlıyor.


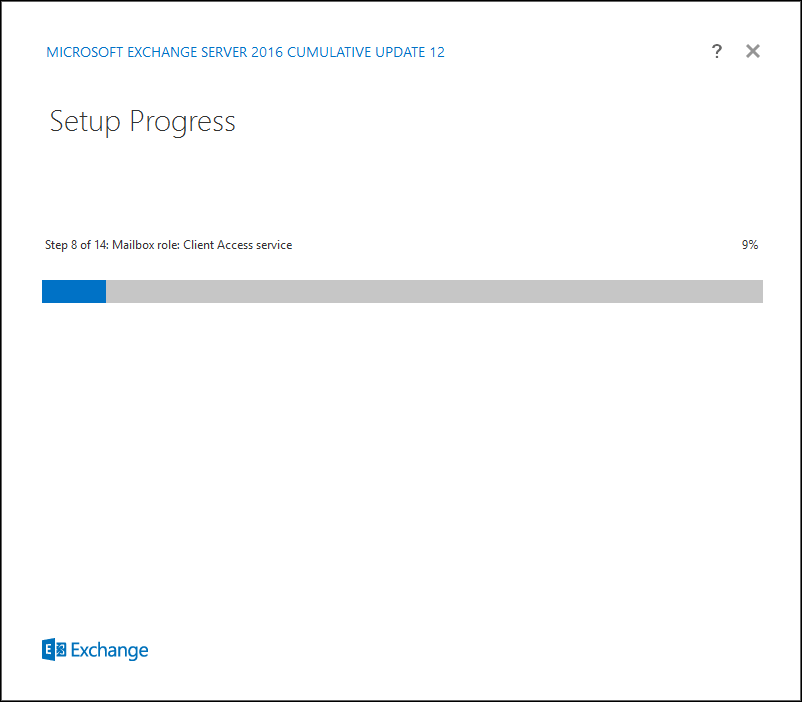
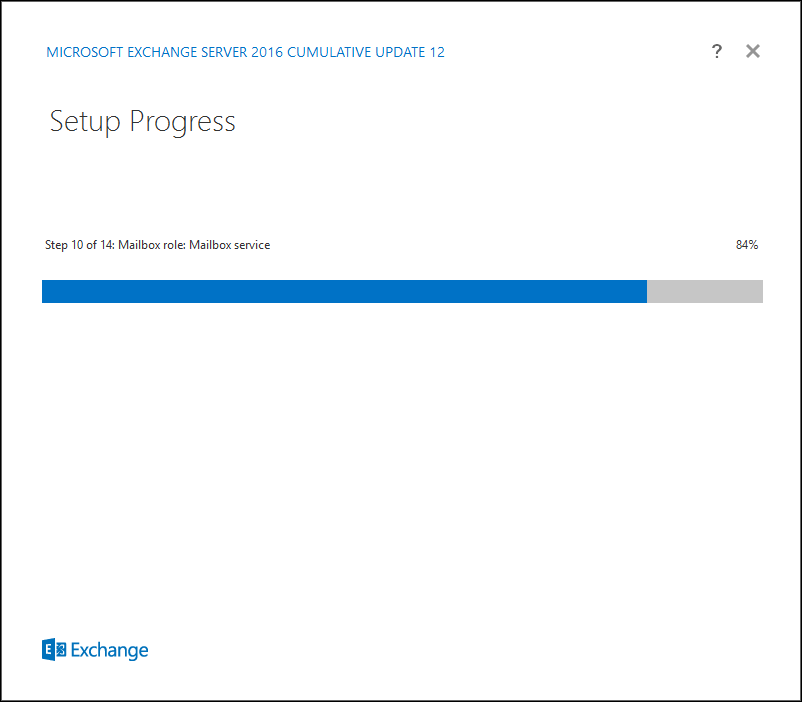

Setup Completed ekranında Exchange Server 2016 kurulumu başarılı bir şekilde tamamlanıyor. Sunucumuzu restart etmek için Finish butonuna basarak restart edebilirsiniz. Dilerseniz Launch Exchange Administration Center after finishing Exchange setup seçeneğini işaretleyip Finish‘e tıklarsanız restart etmeden Exchange Admin Center konsolunun açılmasini sağlayabilirsiniz.
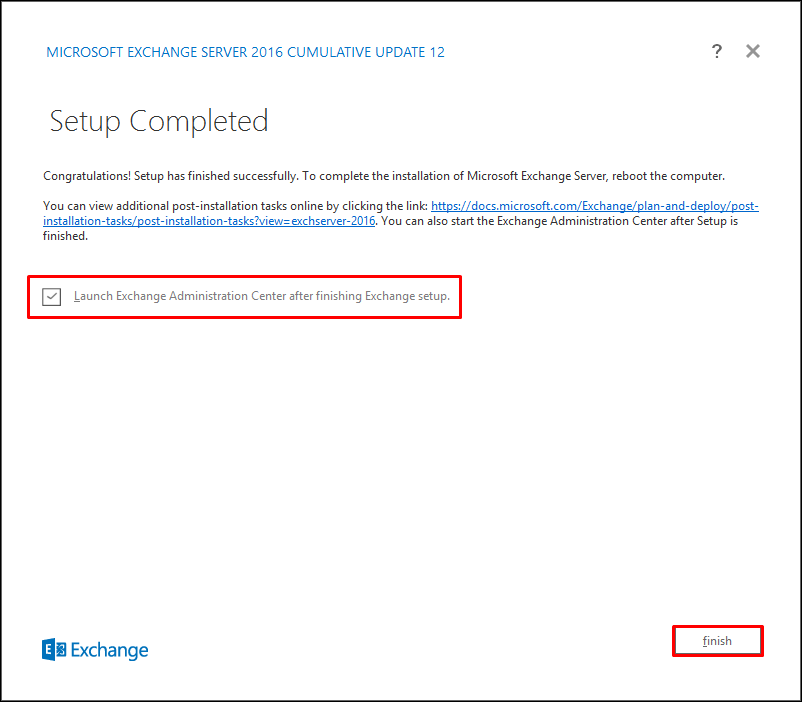
Exchange Server 2016 sunucumuzda servisleri kontrol ettiğinizde yeni eklenen servisleri aşağıdaki resimde ki gibi görebilirsiniz. Tüm servislerimiz sorunsuz çalışıyor olmalıdır.

Exchange Server 2016 yönetim ekranına bağlanmayı deneyelim bakalım EMC (Exchange Management Consol) sorunsuz açılacak mı?
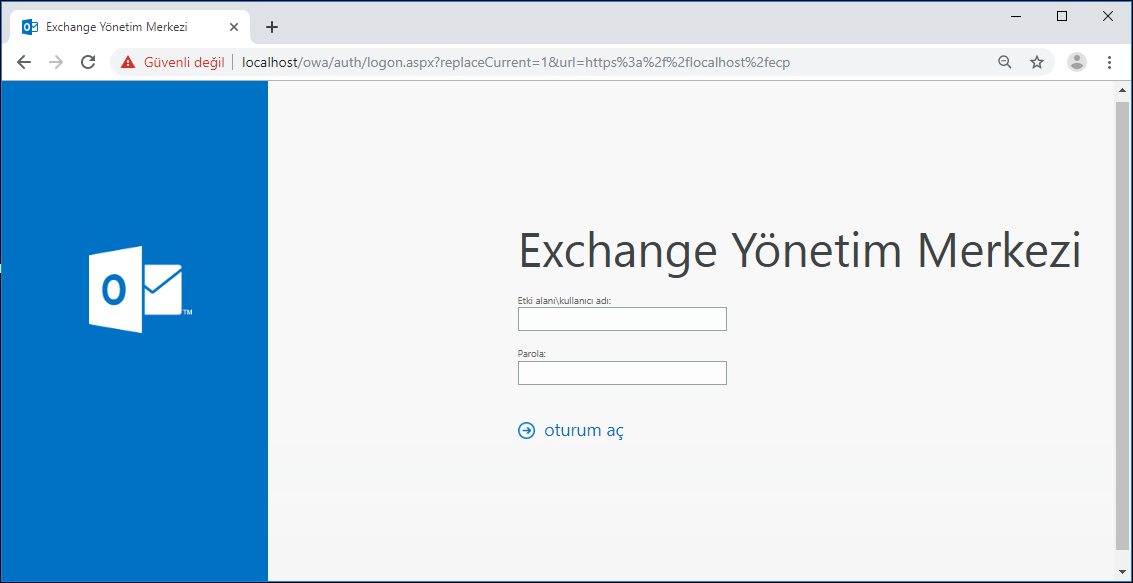
Admin panelimize exchange için açtığımız kullanıcı bilgilerimizi giriyoruz ve oturum aç butonuna tıklıyoruz.
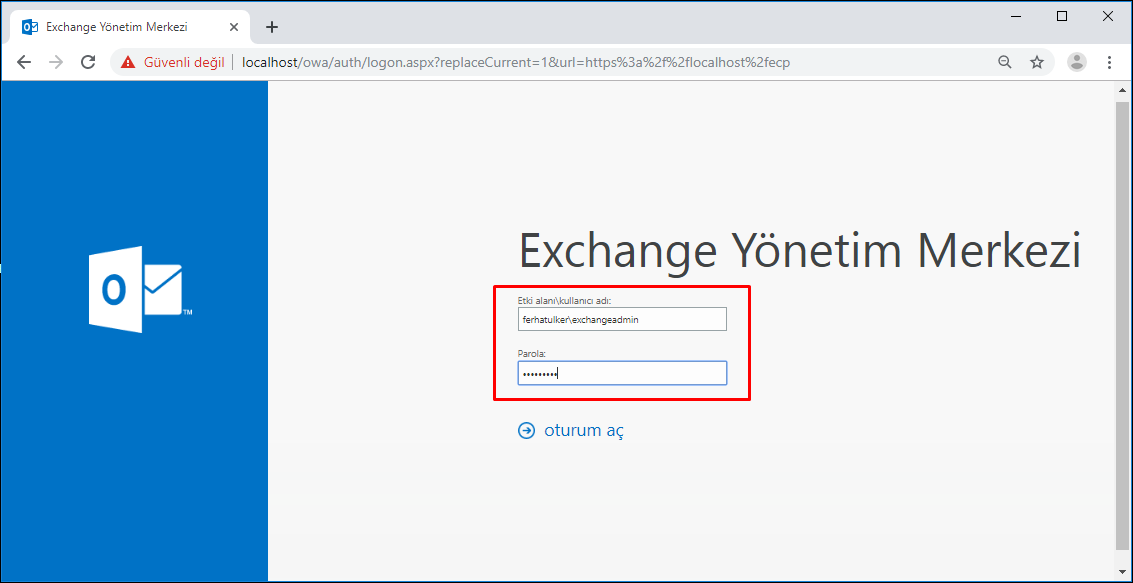
Sonra ki ekranımızda Dil ve Tarih ayarları yapmamız gerekiyor. Ben dili İngilizce olarak kullanmayı tercih ediyorum ve size de öneriyorum. Ayarlarımızı yapıp Kaydet butonuna tıklıyoruz.
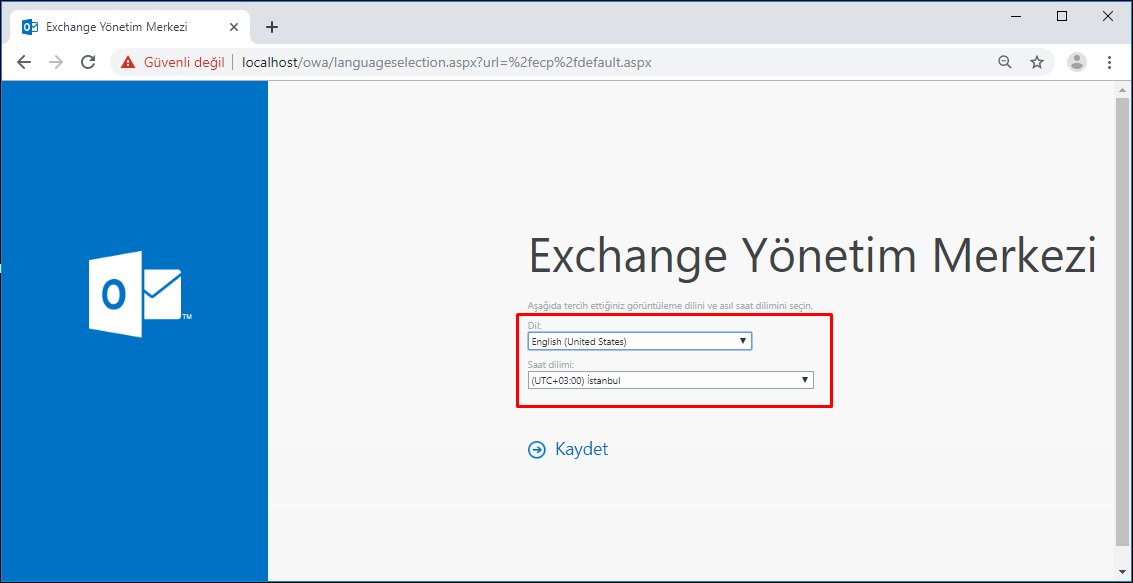
Evet exchange yönetim panelimiz açıldı.
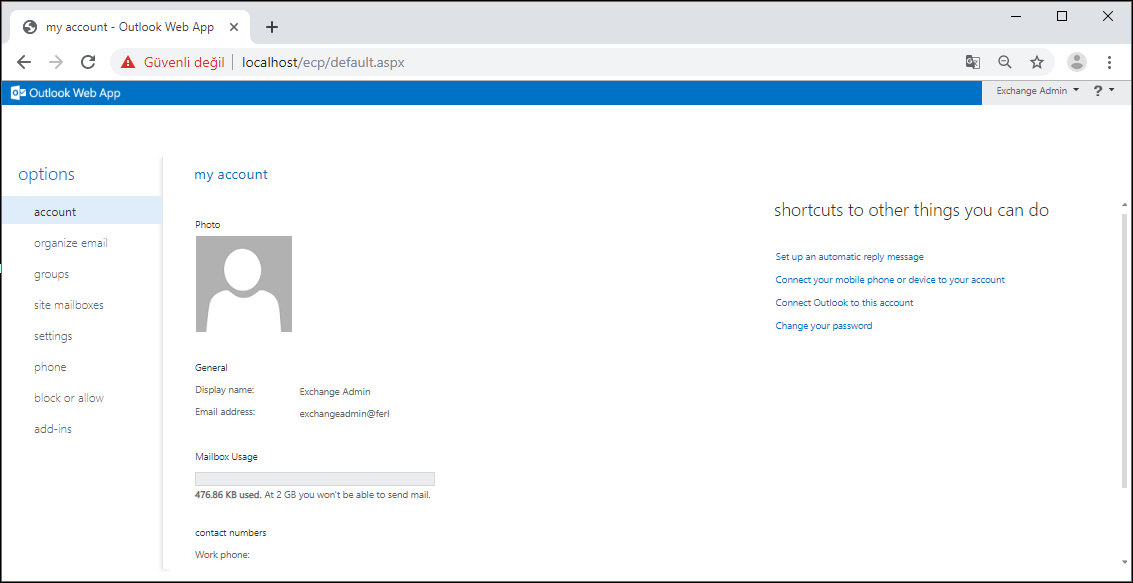
Umarım faydalı olmuştur. Diğer yazılarımızda görüşmek dileğiyle…
Bu konuyla ilgili sorularınızı iletisim@ferhatulker.com linkini kullanarak ulaşacağınız forum sayfamızda sorabilirsiniz.
Diğer Tüm Kategori Yazıları için;
Ferhat ÜLKER | Exchange Server
TAGs: Exchange, Exchange Server, Exchange server 2016, Exchange server 2016 kurulumu, Hyper-V, Sanallaştırma, Server, Server 2016, Server 2016 Kurulumu, vmware, Windows Server 2016