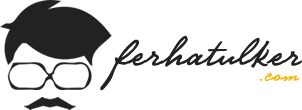Merhaba
Bu yazımızda Windows 10’da Klasör Nasıl Şifrelenir? konusuna bakacağız. Windows 10 ile ilgili diğer yazılarımızı incelemek için link’e tıklayabilirsiniz.
Dosyalarınızı ve klasörlerinizi Windows 10’da şifrelemenin en hızlı yolu EFS (Şifrelenmiş Dosya Hizmeti) adı verilen yerleşik şifreleme aracını kullanmaktır. Bu çok basit bir şifreleme aracıdır ve sadece birkaç tıklamayla dakikalar içinde dosyalarınızı koruyabileceksiniz.
Ancak, dosyalarınızı EFS ile nasıl şifreleneceğini göstermeden önce, şifrelenmiş dosyaya yalnızca dosyayı şifrelemiş olduğunuz hesabın girişiyle erişebileceğiniz konusunda sizi uyarmam gerekiyor. Diğer kullanıcı hesapları (eğer yönetim izinleri varsa) ona erişemez.
Bu nedenle, bir yerde şifreyi hatırladığınızdan veya bir yere yazdığınızdan emin olun, aksi halde dosyanız sonsuza kadar kilitli kalır.
Veri şifreleme, cep telefonunuza ve bilgisayarınıza yetkisiz erişime karşı sizi korur. Şifreleme, mesajların veya bilgilerin yalnızca yetkili kullanıcının okuyabileceği şekilde kodlanması işlemidir. Basitçe, bir dosyayı şifrelemek, verileri çalınsa bile yetkisiz erişime karşı korumak için dosyaları gizli bir koda çevirmek demektir.
Windows işletim sisteminde, bir dosyayı dosya özelliklerinden şifreleyebilirsiniz. Şifreleyeceğiniz klasöre sağ tıklayıp Özellikler‘e (Properties) tıklayın.

Dosya özellikleri sayfasının Genel (General) sekmesinde, Gelişmiş (Advanced) butonuna tıklayın ve gelişmiş öznitelikler sayfasını açın.

Gelişmiş Öznitelikler (Advanced Attributes) ekranında Verileri güvenli hale getirmek için içerikleri şifreleme (encrypt contents to secure data) onay kutusunu işaretleyin ve değişiklikleri uygulamak için Tamam butonuna, ardından klasör özelliklerini kapatmak ve şifrelemeyi başlatmak için dosya özelliklerinde de Tamam butonuna tıklatın.


Burada şifreleme anahtarını yedeklemeniz gerekiyor. Güvenlik için, şifrelenmiş dosyalarınız ve veri yedeklemeniz için şifreleme anahtarına sahip olmalısınız. Daha sonra bu şifreleme anahtarıyla kaybolan verileri kurtarabilirsiniz.
Tamam butonuna tıkladığınızda, sistem şifreleme anahtarını yedeklemenizi ister. Şimdi, görev çubuğunun sağ tarafında yedek şifreleme balonunu görüyorsunuz. Buna tıklayın ve anahtarları yedeklemeye başlayalım.

Şimdi yedekle (önerilen) (Back up now) seçeneğine tıklatın ve veri koruma ve yedekleme için sertifika verme sihirbazı sayfasına yönlendirecek. Bu şifreleme anahtarı yedeği önemlidir. Kesinlikle bir yedekleme yapmayı unutmayın.

Sihirbaz sayfasında, Windows 10 şifreleme klasörü için Next‘e tıklıyoruz.

Default olarak gelen seçeneği olduğu gibi bırakıp Next‘e tıklayın.

Dışa aktarılan sertifikayı güvende tutmak için bir şifre yazın ve Next‘e tıklayın.

EFS anahtarını güvenli bir yere kaydetmek için bir konum seçin ve Next’e tıklayın.

Son olarak, görevi tamamlamak ve EFS Sertifikası yedeklemelerini görmek için Son’a (Finish) butonuna tıklayın.

Not:
- Yedekleme anahtarlarını kaybetmeyin.
- Diğer kullanıcılarla paylaşmayın.
- Güvenli bir yerde saklayın.
Umarım faydalı olmuştur. Başka yazılarımızda görüşmek dileğiyle…