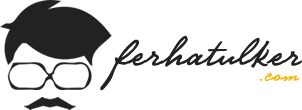Merhaba, daha önce Windows Server 2022 üzerine Active Directory Domain Controller (ADDC) kurulumu ve yapılandırılmasını yapmıştık. Bu yazımızda ise Windows Server 2022 Additional Domain Controller Kurulumu ve Yapılandırılması konusuna bakacağız.
Additional Domain Controller (ADC) Nedir?
Active Directory servisinin kurulu olduğu sunucuya “Domain Controller” ismi verilmektedir. Bu tip sunucuların yedekliliğini sağlamak ve performansını artırmak noktasında yapılandırılan ikincil sunuculara ise “Additional Domain Controller” denmektedir. Ortamdaki birinci Primary Active Directory Domain Services kurulumundan sonraki ikinci sunucumuz Active Directory Domain Services yapılandırılırken Additional Domain Controller (ADC) olarak kurulumu yapılarak yapılandırılmaktadır.
Öncelikle ortamımızı hatırlayalım.
Birinci sunucum “WS22DC” isminde ve ip adresi 192.168.1.100 olarak yapılandırıldı. Üzerinde Active Directory Domain Services ve Domain Name Server (DNS) yapılandırılarak ferhatulker.com isminde bir domain ortamı kuruldu.
İkinci sunucuma ise “WS22ADC” ismini verip ip adresini 192.168.1.101 olarak yapılandıracağım. Üzerinde Active Directory Domain Services ve Domain Name Server (DNS) kurulumu yaparak Additional Domain Controller yapılandırmasını birlikte yapacağız.
Active Directory Domain Services rolünün kurulumu ve Additional Domain Controller yapılandırmasına geçmeden önce aşağıdaki işlemleri yapıyoruz.
- Sunucumuzun Computer name yani sunucu isminin düzenlenmesi.
- Sunucumuz üzerinde statik IP Adresi yapılandırması.
Sunucumuzun adını Server Manager da Local Server alanında görebilirim.

Additional Domain Controller olarak yapılandıracağımız sunucumuzun isim düzenlemesini yaptıktan sonra ip yapılandırmasını yapmamız gerekli. Ortamda sunucu olarak görev yapan tüm makinelerin ip adresi statik olmak zorundadır. Ben ip adresimi akılda kalıcı olması nedeniyle ana sunucumdan bir sonra ki adresi veriyorum. Preferred DNS Server bölümüne ortamdaki Primary Domain Controller olarak görev yapan WS22DC isimli sunucumuzun ip adresini yazıyoruz. Alternate DNS Server bölümüne ise bu sunucumuz ortamda Additional Domain Controller olarak görev yapacağı ve üzerinde aynı zamanda Domain Name Server da olacağı için aşağıdaki şekilde yapılandırıyoruz.

Additional Domain Controller olarak yapılandıracağımız sunucumuz üzerindeki kurulumdan önce ki gerekli yapılandırmaları tamamladıktan sonra Server Manager konsolunu açıyoruz. Dashboard ekranında “Add roles and Features‘a” tıklıyoruz.

Before you begin ekranında “Next” ile devam ediyoruz.

Role-based or feature-based insallation : Roles (Rol) ve Features (Özellik) kurulum ve yapılandırmaları yapabileceğimiz seçenektir. Windows Server 2022 üzerinde bulunan ve ihtiyacımız olan Rolleri ve Özellikleri bu seçenek ile kurup yapılandırabiliriz.
Remote Desktop Services installation : Eski adıyla Terminal Service (TS) olarak bilinen ve Windows Server 2008 ile birlikte Remote Desktop Services (RDS) Uzak Masaüstü kurulumu ve yapılandırmasını bu seçenek ile yapabiliriz.
Burada biz Active Directory Domain Services rolünün kurulumu yaparak Additional Domain Controller yapılandıracağımız için Role-based or Features-based Installation seçerek Next diyerek devam ediyoruz.

Windows Server 2008, 2012, 2016 ve 2019 ile birlikte sunucu kümesi oluşturarak bu küme üzerine toplu olarak ve farklı bir sunucu üzerinden Rol ve Özellik ekleme ve kaldırma işlemleri yapabilir duruma geldik. Tabii bu işlem Windows Server 2012, 2016 ve 2019 üzerinden doğrudan yapılabilirken Windows Server 2008’e bazı özellikler katmak gerekiyordu. Biz Active Directory rolünü kuracak olduğumuzdan adı, ip adresi ve sistem bilgisi bulunan sunucumuzu seçerek “Next” ile devam ediyoruz.
Select server roles ekranında kuracağımız Active Directory Domain Services rolünü işaretliyoruz.

Active Directory Domain Services rolünü seçtiğimizde Add Roles and Features Wizard ekranı geliyor karşımıza ve Active Directory Domain Services rolü ile birlikte kurulacak olan Group Policy Management ve Remote Administration Tools altında bulunan Active Directory Module for Windows Powershell, Active Directory Administrative Center, AD DS Snap-Ins and Command Line Tools Feature’ları belirtiyor. Active Directory Domain Services rolünün kurulumu ve yapılandırmasına devam etmek için Add Features diyip özellikleri kuruluma dahil ediyoruz.

Active Directory Domain Services rolü işaretlenmiş oldu, “Next” ile devam ediyoruz.

Select features ekranın da sunucumuz üzerine kurabileceğimiz Feature‘ları görüyoruz. Active Directory Domain Services rolünü seçtiğimizde ADDC için gerekli olan Group Policy Management ve Remote Administration Tools altında bulunan Active Directory Module for Windows Powershell, Active Directory Administrative Center , AD DS Snap-Ins and Command Line Tools Feature’larına izin verdiğimiz için bu ekran da herhangi bir seçeneği işaretlemeden “Next” butonuna basarak devam ediyoruz.

Daha sonra Active Directory Domain Services ekranı geliyor karşımıza. Bu ekran Windows Server 2016 ile birlikte gelen yeniliklerden bir tanesidir. Buradaki “Configure Office 365 with Azure Active Directory Connect” seçeneği ile yapılandıracağımız Active Directory Domain Services rolünü Office 365 ve Azure Cloud Platformu ile çalışmasını sağlayabiliriz. Şu an için bu işlemi yapmayacağız o nedenle “Next” butonuna basarak ilerliyoruz.

Artık adımlarımızı tamamlama noktasına yaklaştık. Şimdiye kadar olan seçimlerimizin bir özeti karşımıza geldi. Bu ekranımızda aynı zamanda yapılan ayarları dışarı aktarma imkanına sahibiz. ” Export Configuration settings ” linkine tıklayarak ayarlarımızı dışarı aktabiliriz ancak şuan ihtiyacımız yok.

Confirm installation selections ekranın da Active Directory Domain Services rolünün kurulumu tamamlandıktan sonra sunucunun gerekirse otomatik olarak restart etmek isteyip istemediğimizi soruyor. Eğer istersek aşağıdaki gibi Restart the destination server automatically if required seçeneğini işaretleyip karşımıza gelen seçenekte Yes‘i seçmemiz gerekir.

Biz Active Directory Domain Services rolünün kurulumu tamamlandıktan sonra sunucumuz üzerinde Additional Domain Controller yapılandırmasını yapacağımız için Restart the destination server automatically if required seçeneğini işaretlemiyoruz ve kurulumu başlatmak için “Install” butonuna basıyoruz.

Kurulum başladı.

Active Directory Domain Services rolü ile birlikte seçtiğimiz özelliklerin kurulduğunu görebiliriz.

Kurulumumuz tamamlandı. Şimdi Active Directory Domain Services rolü üzerinde Additional Domain Controller yapılandırılması için Promote this Server to a domain controller‘a tıklıyoruz ve Active Directory Domain Services rolünü yapılandırmaya başlıyoruz.

Active Directory Domain Services Configuration Wizard geliyor karşımıza. Deployment Configuration ekranında üç seçenek bulunuyor.
Add a domain to an existing domain : Mevcut Forest yapımız içinde yeni bir Domain Controller yapılandırmak için bu seçeneği seçmemiz gerekiyor. Yani ortamımıza bir Additional Domain Controller yapılandırmasını yapacağımız zaman bu seçeneği işaretliyoruz.
Add a new domain to an existing forest : Mevcut Forest yapımız içinde yeni bir Domain yapılandırmak için bu seçeneği seçmemiz gerekiyor. Yani mevcut Forest yapımız içinde ferhatulker.local isminde bir Domain var ve biz bu Forest yapımız içine ulker.local isminde bir Domain daha yapılandıracağımız zaman bu seçeneği işaretliyoruz.
Add a new forest : Ortamımıza yeni bir Forest ve Domain yapılandırmasını yapacağımız zaman bu seçeneği işaretliyoruz.
Biz mevcut Forest yapımız içinde sunucumuzu Additional Domain Controller olarak yapılandıracağımız için Add a domain to an existing domain seçeneğini işaretliyoruz. Mevcut ortamımızda ferhatulker.com domain yapısı içerisinde sunucumuz Active Directory ortamına dahil olmadığı için Specify the domain information for this operation sekmesinin boş olarak geldiğini görüyoruz. Eğer sunucumuzu daha önce Active Directory ortamına dahil olarak işlem yapmış olsaydık. Specify the domain information for this operation sekmesindeki Domain bölümüne ferhatulker.com olarak geldiğini geldiğini görecektik.

Deployment Configuration ekranında Specify the domain information for this operation sekmesinde “Select” butonuna basıyoruz.

Credentials for deployment operation ekranında Active Directory ortamındaki Administrator ile yetkili bir abi girişi yapıyoruz.


Select a domain from the forest ekranında sunucumuzu hangi forest ortaminda Additional Domain Controller yapılandırılacaksak o Domain Controller seçiyoruz ve OK diyoruz.

Deployment Configuration ekranında gerekli yapılandırmayı tamamladıktan sonra “Next” butonu ile devam ediyoruz.

Directory Services Restore Mode (DSRM) password : Microsoft Domain ortamlarında Active Directory yedeğinin dönülmesi için kullandığımız özel yöntemdir. Directory Services Restore Mode (DSRM) kullanmak için bilgisayarınız ve ya sunucunuz açılırken F8 tuşuna basarak karşınıza gelen menüden directory services restore mode bölümünü seçmeniz gerekiyor. Bu bölümü seçerek gerçekleşen açılışta pek çok directory ile ilişkili servis durdurulduğu için rahatlıkla System State yedeğini dönebiliyoruz. Directory Services Restore Mode (DSRM) ile açılış yapılırken sizden bir şifre istenir. Bu şifre sizin domain administrator kullanıcısı şifresi değildir, her Domain Controller için ayrı olarak atanan ve o Domain Controller sunucusu Domain kurulumu yapılırken girdiğiniz DSRM şifresidir. Bu şifreyi hatırlamıyorsanız eğer normal mode ile açılış yaparak komutlar yardımı ile Directory Services Restore Mode (DSRM) şifresini resetleyebilirsiniz.
Domain Controller Options ekranında Specify domain controller capabilities and site information bölümünde herhangi bir değişiklik yapmadan, Type the Directory Services Restore Mode (DSRM) password kısmına Active Directory Restore Mode için kullanacağımız şifremizi belirleyip “Next” ile devam ediyoruz.
NOT : Directory Services Restore Mode (DSRM) için belirlediğiniz şifreyi sonrasında değiştirebilirsiniz.

DNS Options ekranın da herhangi bir seçim yapmadan “Next” ile devam ediyoruz.

Additional Options ekranında iki seçeneğimiz bulunuyor.
Specify Install From Media (IFM) : Active Directory Domain Services kurulumunu yaparken Install From Media (IFM) seçeneğini kullanıp kullanmayacağımızı soruyor olacaktır. Install From Media (IFM) ön kurulum seçeneği uzak lokasyonlara Additional Domain Controller kurulumu ve yapılandırılması yapılırken kullanılan bir kurulum yöntemidir. Additional Domain Controller kurulumu ve yapılandırılması yapılırken database oluşumu ve diğer yapılandırmasını diğer Active Directory Domain Services sunucusu üzerinden replikasyon yöntemi ile yapmak yerine önceden backup alınarak kurulacak olan Additional Domain Controller sunucusu üzerine restore edilerek gerçekleştirilen bir kurulum seçeneğidir. Bu kurulum seçeneği özellikler farklı ve uzak lokasyonlu büyük yapılar Additional Domain Controller kurulumu ve yapılandırılması sırasında network trafiğinde yaşanacak olan yoğunluğu en aza indirmemizi sağlayan bir yöntemdir. Install From Media (IFM) ile backuptan gelen database kullanılarak oluşan Active Directory Domain Services sunucumuz replikasyonla backuptan sonraki değişiklikleri merkez Active Directory Domain Services üzerinden replikasyon ile alacaktır.
Specify additional replication options : Active Directory Domain Services kurulumunu yaparken ortamdaki hangi Active Directory Domain Services sunucu üzerinden database oluşumu ve diğer yapılandırmanın replikasyon işlemleri yapacağını belirleyeceğimiz bölümdür.

Replika From bölümünde eğer Any domain controller seçersek ortamda bulunan bütün Active Directory Domain Services sunucu ile haberleşecektir ya da listeden hangi Active Directory Domain Services sunucusu ile haberleşmesini istiyorsak onu seçebiliriz.

Ben burada ortamda Primary Domain Controller olarak görev yapan sunucum olan WS22DC.ferhatulker.com isimli sunucumu seçiyorum ve Next ile devam ediyorum.

Paths ekranında Active Directory Domain Services yapımızın Database folder, Log files folder ve SYSVOL folder kurulacağı dizinleri belirliyoruz. Burayı default dizinler üzerinde herhangi bir değişiklik yapmadan bırakıp Next ile devam ediyoruz.

Review Options ekranında Active Directory Domain Services rolü yapılandırması sırasında yapmış olduğumuz seçeneklerin bir listesini görüyoruz. View Script bölümüne tıklayarak Active Directory Domain Services rolü için yapmış olduğumuz yapılandırmayı PowerShell komutu olarak dışarı alıp daha sonra kolayca PowerShell üzerinden kurulum yapabiliriz.


Review Options ekranında Active Directory Domain Services rolü ve Additional Domain Controller yapılandırması için “Next” ile devam ediyoruz.

Prerequisities Check ekranın da Active Directory Domain Services rolü ve Additional Domain Controller yapılandırması için check yaparak herhangi bir problem ya da eksiklik olup olmadığının kontrolünü yapacaktır. Active Directory Domain Services rolü için gerekli kontroller tamamlandığında All Prerequisite check passed succesfully. Click “Install” to begin installation mesajını göreceğiz. “Install” butonu ile kurulumu başlatabiliriz.

Installation ekranın da Active Directory Domain Services rolünün ve Additional Domain Controller yapılandırmasının sunucumuz üzerinde başladığını görüyoruz.

Sunucumuz üzerindeki Active Directory Domain Services rolü ve Additional Domain Controller yapılandırması tamamlandı. Sunucumuzun Restart olacağı bilgisini veriyor. Close butonuna basarak restart işlemini başlatabiliriz.

Sunucumuz üzerinde Active Directory Domain Services rolünün yapılandırması tamamlandı ve sunucumuz restart olacak. Sunucumuz restart olduktan sonra Server Manager konsolunda Active Directory Domain Services (ADDS) ve Domain Name Server (DNS) rollerinin geldiğini görebiliriz.

Administrative Tools altına Active Directory Domain Services rolü ile ilgili Active Directory konsollarının geldiğini görüyoruz.

Active Directory Users and Computers konsolu üzerinde Domain Controller Organizational Unit altına W22ADC ismindeki sunucumuzun geldiğini görüyoruz.

Domain Name Server Manager konsolu üzerinde W22ADC ismindeki sunucumuzun DNS kayıtlarının geldiğini görüyoruz.

Umarım faydalı olmuştur. Diğer yazılarımızda görüşmek dileğiyle…
Bu konuyla ilgili sorularınızı iletisim@ferhatulker.com adresimden bana sorabilirsiniz.
Diğer Tüm Kategori Yazıları için;
Ferhat ÜLKER | Windows Server 2022
TAGs: Active Directory Domain Services, Active Directory Installation, Active Directory Kurulumu, AD DS kurulumu ve yapılandırması, Additional Domain Controller, Additional Domain Controller Kurulumu ve Yapılandırılması, ADDS, confuguration, DC, DC Installation, Domain Controller, Domain Controller Kurulumu, GUI configuration, Microsoft, Primary DC Kurulumu, Windows Server 2022