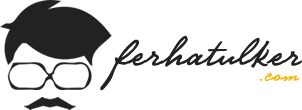Merhaba, bu yazımızda Windows Server 2022 üzerinde DHCP Server Kurulumu ve Yapılandırılması konusuna bakacağız. Öncelikle DHCP nasıl çalışır bunu açıklamaya çalışalım.
DHCP, Client bilgisayarımız fiziksel olarak ağa bağlandığında önce DHCP Discover mesajını broadcast yoluyla network de yayınlar. Hedef IP Adresi 255.255.255.255 (broadcast), Hedef Mac Adresi FF:FF:FF:FF:FF:FF (broadcast) Bu mesajın içine kendi fiziksel (MAC) adresini ekler. Ortamda herhangi bir DHCP sunucusu var ise, istemcinin yayınladığı mesajı alır ve istemci bilgisayara kendi veri tabanından uygun bir ip adresini, istemciye teklif eder (DHCP Offer). İstemci DHCP sunucusunun yolladığı öneri mesajını alır ve tekrardan sunucuya IP adresini istediğine dair yayın yapar. (DHCP Request). DHCP sunucusu istemciden gelen istek mesajına karşılık bir DHCP ACK mesajı yayınlar. İlgili cihaza istemci IP adresi, subnet mask, gateway, kiralama süresi gibi bilgiler teslim edilir.
DHCP Server kurulumunda dikkat edilmesi gerekenlerden bazıları;
- DHCP rolünün uygulandığı sunucunun IP adresi statik olmalı.
- Yayın yapılacak olan IP aralığı, DNS, Gateway ve Subnet mask’ı belirlenmesi gerekmektedir.
Kurulum ve yapılandırmaya geçmeden önce ortamımızla ilgili durumu hatırlayalım.
Sunucum Windows Server 2022 işletim sistemine sahip WS22DC isminde ve 192.168.1.100/24 IP adresi ile yapılandırılmıştır. Üzerinde Active Directory Domain Services yapılandırılarak ferhatulker.com isminde bir domain ortamı kurularak ortamımızda Primary Domain Controller olarak görev yapmaktadır. Ortamımızda birinci DHCP Server olarak bu sunucum görev yapacaktır.
Server Manager konsolunu açıyoruz. Dashboard ekranında Add roles and Features‘a tıklıyoruz.
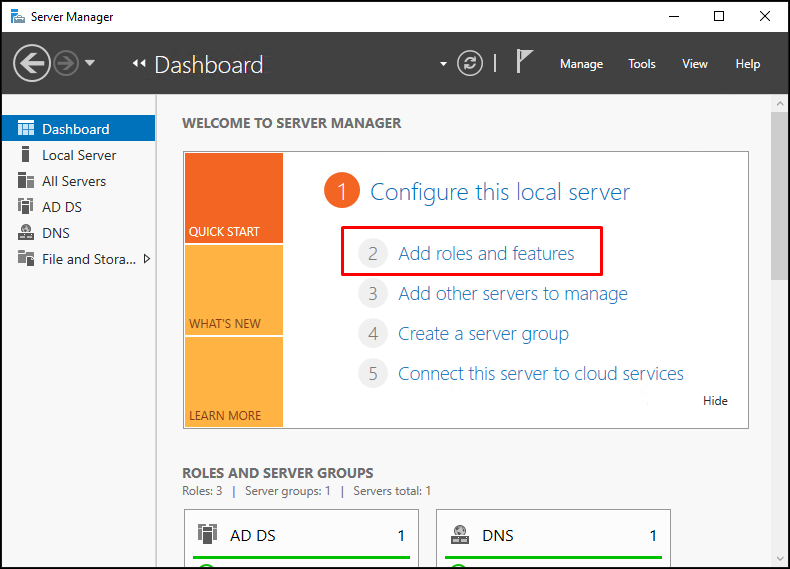
Before You Begin ekranında, sihirbazın kullanım amacı hakkında bilgi vermektedir.
- Administrator parolasının güçlü olması gerektiği
- TCP/IP ayarlarından IP adresinin statik olarak verilmesi gerektiği
- Windows güncelleştirmelerinin yapılmasının gerektiğine dair bilgi vermektedir.
Next ile devam ediyoruz.
Role-based or feature-based insallation : Roles (Rol) ve Features (Özellik) kurulum ve yapılandırmaları yapabileceğimiz seçenektir. Windows Server 2022 üzerinde bulunan ve ihtiyacımız olan Rolleri ve Özellikleri bu seçenek ile kurup yapılandırabiliriz.
Remote Desktop Services installation : Eski adıyla Terminal Service (TS) olarak bilinen ve Windows Server 2008 ile birlikte Remote Desktop Services (RDS) Uzak Masaüstü kurulumu ve yapılandırmasını bu seçenek ile yapabiliriz.
Biz DHCP Server rolünü kurup yapılandıracağımız için Role-based or features-based Installation seçeneğini seçip “Next” ile devam ediyoruz.

Windows Server 2008, 2012, 2016 ve 2019 ile birlikte sunucu kümesi oluşturarak bu küme üzerine toplu olarak ve farklı bir sunucu üzerinden Rol ve Özellik ekleme ve kaldırma işlemleri yapabilir duruma geldik. Tabii bu işlem Windows Server 2012, 2016 ve 2019 üzerinden doğrudan yapılabilirken Windows Server 2008’e bazı özellikler katmak gerekiyordu. Bizim ortamımızda tek bir sunucumuz olduğundan ve bu sunucumuza DHCP Server rolünü kuracak olduğumuzdan adı, ip adresi ve sistem bilgisi bulunan sunucumuzu seçerek “Next” ile devam ediyoruz.

Select server roles ekranında kuracağımız DHCP Server rolünü işaretliyoruz.

DHCP Server rolünü seçtiğimizde Add Roles and Features Wizard ekranı geliyor karşımıza ve DHCP Server rolü ile birlikte kurulacak olan Remote Server Administration Tools altında bulunan Role Administration Tools‘un altında DHCP Server Tools Feature’ı belirtiyor. DHCP Server rolünün kurulumu ve yapılandırmasına devam etmek için Add Features deyip özellikleri kuruluma dahil ediyoruz.

DHCP Server rolü işaretlenmiş oldu, “Next” ile devam ediyoruz.

Select features ekranında sunucumuz üzerine kurabileceğimiz Feature‘ları görüyoruz. DHCP Server rolünü seçtiğimizde gerekli olan Remote Server Administration Tools altında bulunan Role Administration Tools‘un altındaki DHCP Server Tools Feature’ına izin verdiğimiz için bu ekranda herhangi bir seçeneği işaretlemeden “Next” butonuna basarak devam ediyoruz.

DHCP Server ekranında DHCP hakkında bilgiler verilmektedir. Next ile geçiyoruz.

Artık kurulum adımlarımızı tamamlamaya yaklaştık. Şimdiye kadar olan seçimlerimizin bir özeti karşımıza geldi. Bu ekranımızda aynı zamanda yapılan ayarları dışarı aktarma imkanına sahibiz. “Export Configuration settings” linkine tıklayarak ayarlarımızı dışarı aktabiliriz ancak şuan ihtiyacımız yok.

Confirm installation selections ekranında DHCP Server rolünün kurulumu tamamlandıktan sonra sunucunun gerekirse otomatik olarak restart olmasını isteyip istemediğimizi soruyor. Eğer istersek aşağıdaki gibi “Restart the destination server automatically if required” seçeneğini işaretleyip karşımıza gelen seçenekte Yes‘i seçmemiz gerekir.

Tüm adımları tamamladıktan sonra “Install” butonuna basarak kurulumu başlatıyorum.



Kurulumumuz tamamlandı. Konfigürasyon ayarlarımızı yapmak için “Complete DHCP Configuration” seçeneğine tıklayarak devam ediyoruz.

Description ekranında DHCP yetkilendirmeleriyle ilgili bilgi vermektedir. Next ile devam ediyoruz.

Authorization ekranında DHCP Server için bir kullanıcı yetkilendirmemiz gerekecek. Biz administrator kullanıcısını yapacağımız için ilk seçenek olan “Use the following user’s credentials” seçeneğini seçip Commit butonuna basarak DHCP server yetkilendirmesini tamamlıyoruz.

Authorize işlemi tamamlandı.

Kurulum ve yetkilendirme işlemi tamamlandıktan sonra Server Manager da “Tools” sekmesinden DHCP Manager’ı açıp yapılandırmayı başlatacağız.

DHCP Manager ekranımız.

Networkde ki Host’lara IP dağıtmak için bir IP Adres Havuzu (Adress Pool) oluşturmamız gerekmektedir. Havuz oluşturmak için IPv4 üzerinde sağ tıklayıp New Scope seçeneğine tıklıyoruz.

Kurulum sihirbazına Next ile devam ediyoruz.

Oluşturacağımız Scope için isim belirleyip Next butonu ile devam ediyoruz.

IP Address Range ekraında dağıtılacak olan IP aralığını ve Alt Ağ Maskesini giriyoruz. Şirketimizde ip telefonlar, yazıcılar, farklı sunucular vs. varsa onlara statik ip vermemiz gerektiği için ip aralığını tanımlarken onlarıda değerlendirip o şekilde bir ip aralığı girebilirsiniz. Tabii bir sonraki ekranda dağıtılmasını istemediğiniz ip adreslerini girebileceğiniz ekran gelecek ve orada dağıtılmasını istemediğiniz IP Adreslerini belirleyebilirsiniz. Ben burada dağıtılan ip aralığının dışında bırakacağım. Ben 192.168.1.150 ile 192.168.1.200 aralığındaki ip adreslerinin dağıtmasını istiyorum. Daha sonra Next ile ilerliyorum.

Burada dağıtılan IP aralığı içerisinde dağıtılmasını istemediğimiz bir IP aralığı var ise “Add Exclusions and Delay” ekranında bu IP adreslerini belirtebiliriz. Örnek olması için ben 192.168.1.50 ile 192.168.1.60 aralığındaki ip adreslerinin dağıtmamasını belirtiyorum. Dilerseniz tek bir ip atayabilirsiniz. Next ile ilerliyorum.

Dağıtılan IP adresleri için kira süresini “Lease Duration” sayfasından düzenliyoruz. Default olarak 8 gün geliyor değiştirmiyorum ve Next ile ilerliyorum.

Gateway, DNS Server gibi ayarları yapabilmemiz için “Configure DHCP Options” ekranında “Yes. I want to configure these options now” seçeneğini seçip “Next” ile kuruluma devam ediyoruz.

Router (Default Gateway) ekranında “Gateway” adresimizi girip, ilerliyoruz.

Domain Name and DNS Servers ekranında, domain adresimiz ve DNS sunucumuzun ip adresi otomatik olarak geldi. Sizde gelmediyse DNS Server’ın kurulu olduğu sunucunuzun ip adresini girip devam edebilirsiniz. Next ile ilerliyoruz.

Yapınızda WINS Server var ise bu ekranda ekleyebilirsiniz. Ben Next ile geçiyorum.

Activate Scope ekranında oluşturduğumuz Scope hemen aktif edilsin mi diye sormaktadır. “Yes, I want to activate this scope now” seçeneğini seçerek aktifleştirip Next ile kurulumu tamamlıyorum.


DHCP Server Management konsolundan oluşturduğumuz Scope’un detaylarını görebiliriz.


Umarım faydalı olmuştur. Diğer yazılarımızda görüşmek dileğiyle…
Bu konuyla ilgili sorularınızı iletisim@ferhatulker.com adresimden bana sorabilirsiniz.
Diğer Tüm Kategori Yazıları için;
Ferhat ÜLKER | Windows Server 2022
TAGs: DHCP, DHCP configuration, DHCP Kurulumu, Dynamic Host Configuration Protocol, Dynamic Host Configuration Protocol configuration, Dynamic Host Configuration Protocol Setup and configuration, GUI configuration, Microsoft, Windows Server 2022, Windows Server 2022 DHCP, Windows Server 2022 DHCP Kurulumu ve Yapılandırılması