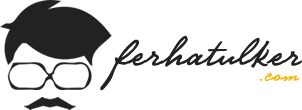Merhaba, bu yazımızda Windows Server 2022 Insider Preview Desktop Experience ve Core Kurulumlarına (Server 2022 kurulumu ya da Server 2022 nasıl kurulur) bakacağız. Daha öncelerde Windows Server 2021 geleceği konuşuluyordu, ancak yeni yayınlanan Windows Server Insider Preview 20285 sürümü ile Windows Server 2021 artık yanlış bir tabir olarak kalıyor. Görünüşe göre Microsoft’un en yeni sunucu işletim sistemi resmi olarak Windows Server 2022 olacak. Şimdi Windows Server’ın bu yeni sürümüne bir göz atalım ve işletim sisteminin kurulumlarına geçelim.
Windows Server 2022 Microsoft’un En Yeni Sunucu İşletim Sistemidir
Daha önce de belirttiğim gibi, Windows Server 2021’in Windows Server’ın bir sonraki sürümü olacağı konuşuluyordu, ancak Windows Server Insider Preview 20285’in piyasaya sürülmesiyle Microsoft’un bir sonraki sürümü olarak Windows Server 2022’ye karar verdiği artık kesin.
Windows Server Insider Preview 20285 sürümünü aşağıdaki link üzerinden indirebilirsiniz:
ISO Bilgileri;
- 4583132 KB
Birden fazla indirme seçeneği ile karşımıza geliyor.
- Windows Server LTSC Preview ISO – Build 20285
- Windows Server LTSC Preview VHDX – Build 20285
- Windows SErver Lang Pack/FoD Preview – Build 20285
- Windows Admin Center Preview – Build 2012

Biz Windows Server LTSC Preview ISO seçeneğini seçip “Confirm” butona basıp ardından dil seçimi yaparak tekrar “Confirm” butonuna basalım. Daha sonra “Download Now” ile indirmeyi başlatabiliriz.


Windows Server 2022 Desktop Experience Kurulumu
İndirdiğimiz ISO dosyasını fiziksel veya sanal bir makinaya boot edip kurulumu başlatalım.

Loading files ekranından sonra Windows Setup penceresi karşımıza gelecek. Dil ve bölge ayarlarını yaptıktan sonra Next butonuna basarak ilerliyoruz.

Daha sonra “Install now” butonuna basıyoruz.

Karşımıza “Setup is starting” ekranı geliyor.

Elinizde key var ise girebilirsiniz. Key girmeden devam etmek isterseniz “I don’t have a product key” seçimini yapabilirsiniz. Ben key girmeden devam ediyorum.

“Select the operating system you want to install” ekranında yüklemek istediğimiz Windows Server 2022 sürümünü seçiyoruz. Biz bu kurulumda grafik arayüzlü olan standart version kuracağımız için, “Windows Server 2022 Standart (Destop Experience)” seçeneği ile devam ediyoruz.

Sözleşmeyi kabul ederek “Next” ile devam ediyoruz.

“Which type of installation do you want?” ekranında kurulum tipini seçmemiz isteniyor. “Upgrade: Install Windows and keep files, settings, and applications” kısmından işletim sistemi yükseltmesi yapılabilir. Biz yeni bir kurulum yapacağımız için “Custom: Install Windows only (advanced)” seçeneği ile devam ediyoruz.

“Where do you wan to install Windows?” ekranında kurulum yapılacak disk’i seçmemiz isteniyor. Burada ihtiyaca göre partition vb. işlemleri yapabiliriz. “Next” ile devam ediyorum.

“Installing Windows” ekranında yükleme işlemimiz başlıyor.

Windows, features ve update yüklemeleri sonrası yükleme işlemi tamamlanacaktır.

Windows yükleme sonrası restart isteyecektir. Siz “Restart Now” diyerek işlemi gerçekleştirmezseniz bir süre sonra kendi otomatik bu işlemi gerçekleştirecektir.

Restart sonrası Windows Server 2022 bekleme ekranı ile ilk açılış için yapılandırma ayarları ve donanımların taranması gerçekleşecektir.

Yapılandırmalar tamamlandıktan sonra gelen ekranda Administrator parolamızı girip “Finish” butonuna basarak kurulumu tamamlıyoruz.

Ctrl+Alt+Delete ile logon ekranını getiriyoruz. Daha sonra Administrator parolamızı girip oturumu açalım.


Win+R ile Çalıştır‘ı açıp “winver” yazdığımızda, versiyon gibi bilgileri görebilirsiniz.


Windows Server 2022 Core Kurulumu
Kurulum adımları Desktop Experience ile başlangıçta aynıdır sadece işletim sistemi seçerken Windows Server 2022 Standard veya Datacenter seçmemiz gerekli.

Daha sonra ki yapılandırmaları geçtikten sonra sistem yeniden başlayacaktır ve karşımıza gelen ekranda bizden Windows Server 2022 “administrator” kullanıcısı için şifre belirlememiz istenmektedir. OK‘u seçip “Enter” tuşuna basıyoruz.

Administrator parolamızı girip “Enter” tuşuna basalım.


Windows Server 2022 Core Kurulum işlemlerini tamamladık. Server Configuration ayarlarını yapabileceğimiz SConfig ekranı karşımıızda geliyor. Burada hangi konfigürasyonu yapmak istiyorsanız o sayıyı seçip “Enter” tuşunuza basmanız yeterli.Umarım faydalı olmuştur.

Umarım faydalı olmuştur. Diğer yazılarımızda görüşmek dileğiyle…
Bu konuyla ilgili sorularınızı iletisim@ferhatulker.com adresimden bana sorabilirsiniz.
Diğer Tüm Kategori Yazıları için;
Ferhat ÜLKER | Windows Server 2022
TAGs: Windows, Server, Server 2022, Windows Server, Windows Server 2022, Windows Server 2022 Insider Preview, Windows Server 2022 Insider Preview Desktop Experience, Windows Server 2022 Insider Preview Core, Windows Server 2022 Insider Preview Desktop Experience Kurulumu, Windows Server 2022 Insider Preview Desktop Experience installation, Windows Server 2022 Insider Preview Core Kurulumu, Windows Server 2022 Insider Preview Core installation, Windows Server 2022 GUI, Windows Server 2022 Core