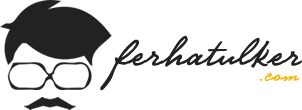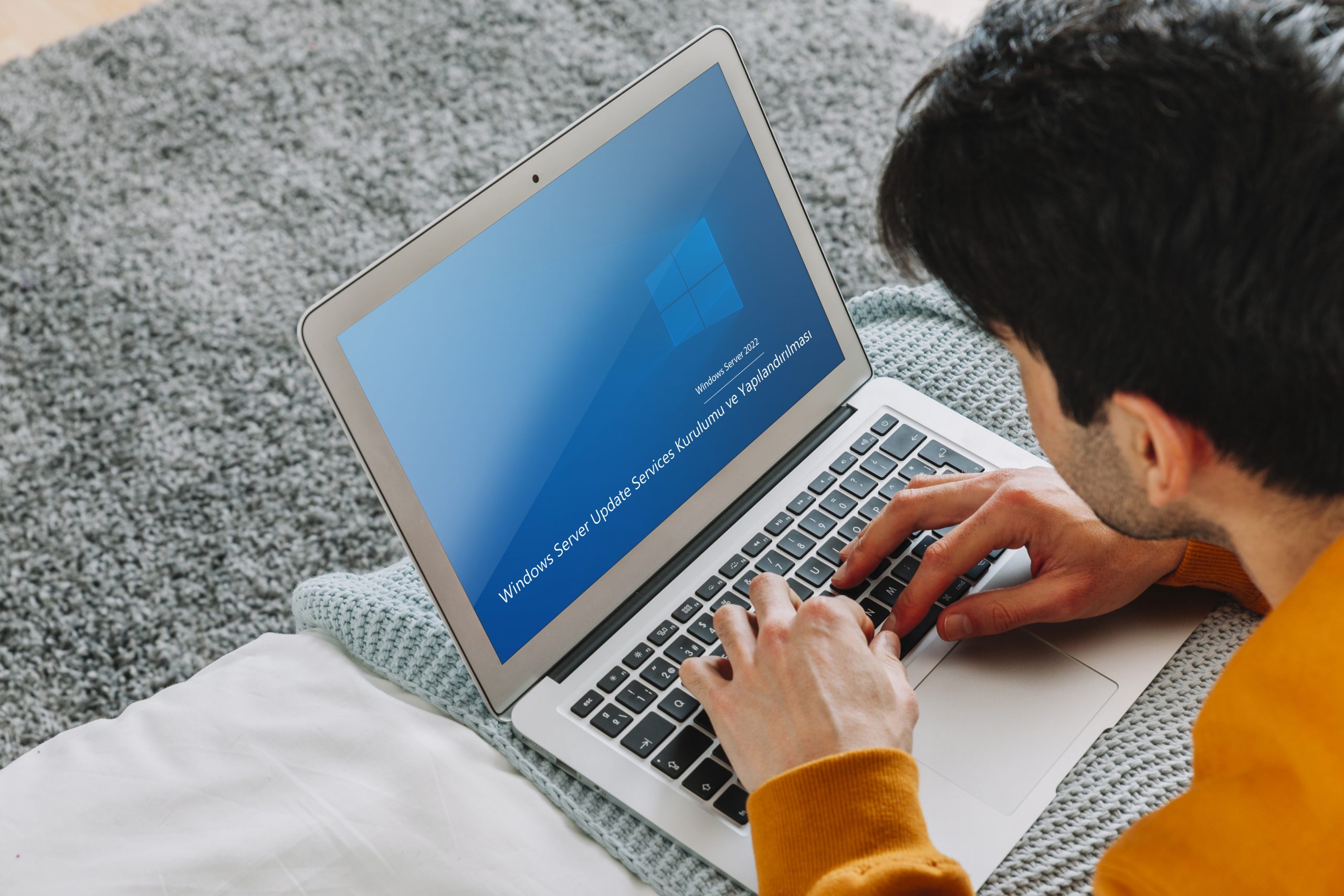Merhaba, bu yazımızda Windows Server 2022 WSUS Kurulumu konusuna bakacağız. WSUS, Windows Server Update Services olarak bilinen Windows Server’ın bir rolüdür. Yönettiğiniz yapıda birçok Client (İstemci), Server (Sunucu) olabilir. Peki, bunların Update (Güncelleme) alma işlemleri ile nasıl başa çıkabiliriz. Her makinenin ayrı ayrı update paketlerini indirip güncelleme almasını beklememiz yanlış olacaktır. Bu büyük bir zaman kaybı olacaktır ve Bandwith’i büyük ölçüde daraltacaktır. Burada bizi tüm bu zahmetlerden kurtaracak olan Microsoft’un Windows Server Update Service rolü devreye giriyor. WSUS güncelleme paketlerini tek seferde indirir ve üzerindeki tüm güncelleme paketlerini Client ve Server gibi işletim sistemine sahip makinelere dağıtır. Peki nasıl kurup yapılandıracağız?
Server Manager konsolunu açtıktan sonra Dashboard ekranında Add roles and Features’a tıklıyoruz.
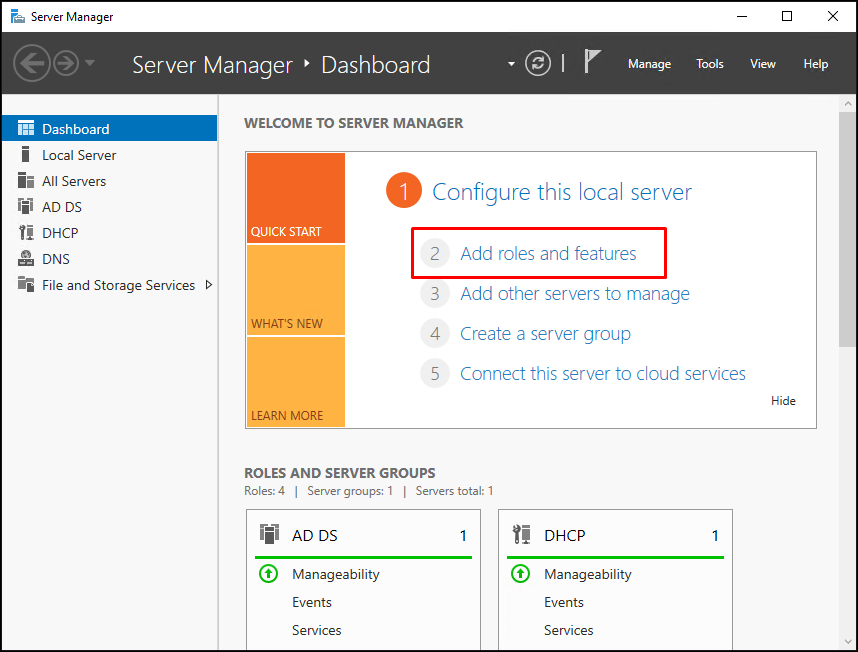
Before You Begin ekranında, sihirbazın kullanım amacı hakkında bilgi vermektedir.
- Administrator parolasının güçlü olması gerektiği
- TCP/IP ayarlarından IP adresinin statik olarak verilmesi gerektiği
- Windows güncelleştirmelerinin yapılmasının gerektiğine dair bilgi vermektedir.
Next ile devam ediyoruz.
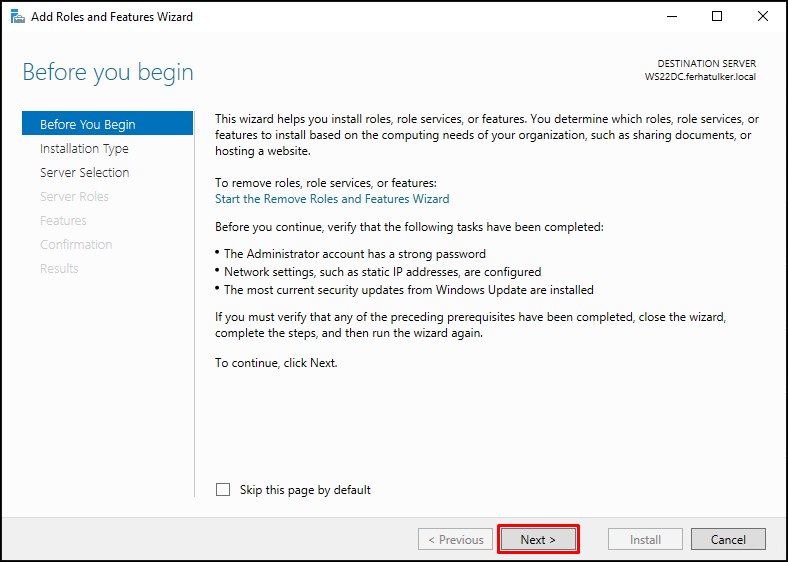
Role-based or feature-based insallation : Roles (Rol) ve Features (Özellik) kurulum ve yapılandırmaları yapabileceğimiz seçenektir. Windows Server 2022 üzerinde bulunan ve ihtiyacımız olan Rolleri ve Özellikleri bu seçenek ile kurup yapılandırabiliriz.
Remote Desktop Services installation : Eski adıyla Terminal Service (TS) olarak bilinen ve Windows Server 2008 ile birlikte Remote Desktop Services (RDS) Uzak Masaüstü kurulumu ve yapılandırmasını bu seçenek ile yapabiliriz.
Biz Windows Server Update Services (WSUS) rolünü kurup yapılandıracağımız için Role-based or features-based Installation seçeneğini seçip “Next” ile devam ediyoruz.
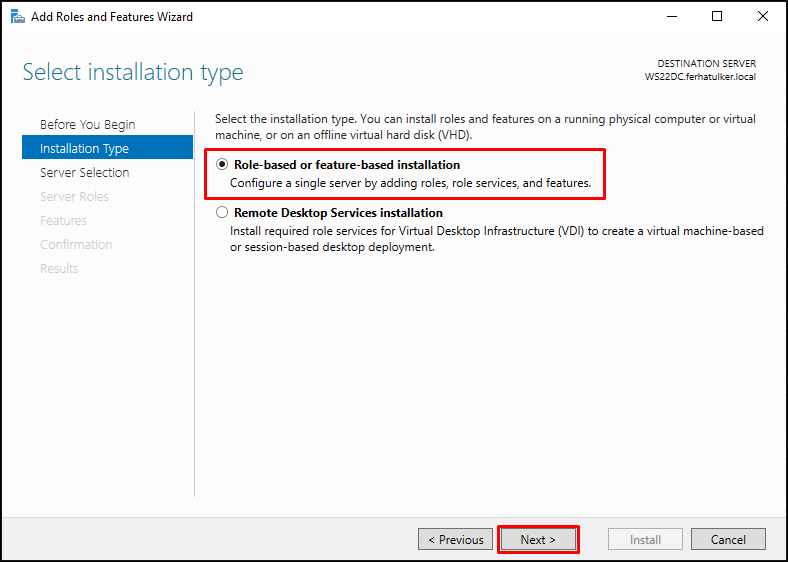
Windows Server 2008, 2012, 2016 ve 2019 ile birlikte sunucu kümesi oluşturarak bu küme üzerine toplu olarak ve farklı bir sunucu üzerinden Rol ve Özellik ekleme ve kaldırma işlemleri yapabilir duruma geldik. Bizim ortamımızda tek bir sunucumuz olduğundan ve bu sunucumuza Windows Server Update Services (WSUS) rolünü kuracak olduğumuzdan adı, ip adresi ve sistem bilgisi bulunan sunucumuzu seçerek “Next” ile devam ediyoruz.
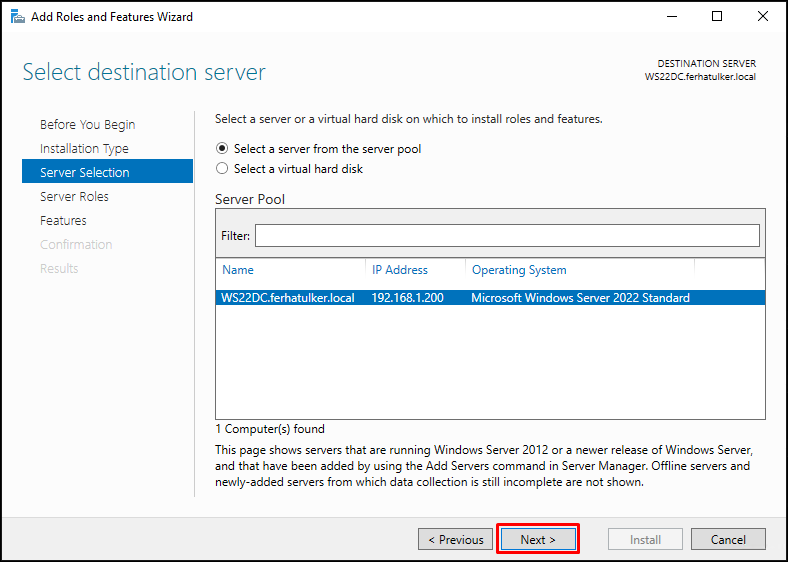
Select server roles ekranında kuracağımız Windows Server Update Services rolünü işaretliyoruz.
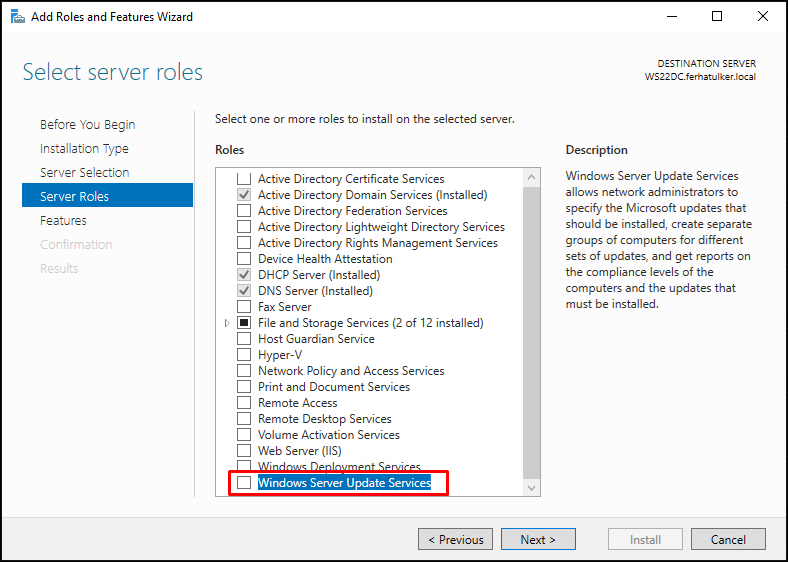
Windows Server Update Services rolünü seçtiğimizde Add Roles and Features Wizard ekranı geliyor karşımıza ve Windows Server Update Services rolü ile birlikte kurulacak olan .NET Framework 4.8 Features, Remote Server Administration Tools, Web Server (IIS) gibi rol ve özellikleri belirtiyor. Kurulum ve yapılandırmaya devam etmek için Add Features deyip özellikleri kuruluma dahil edip devam ediyoruz.
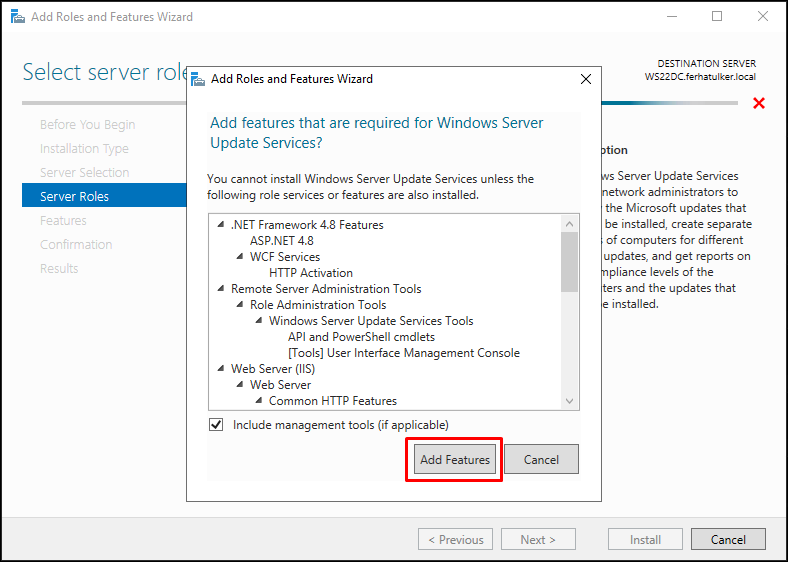
Windows Server Update Services rolü işaretlenmiş oldu, “Next” ile devam ediyoruz.
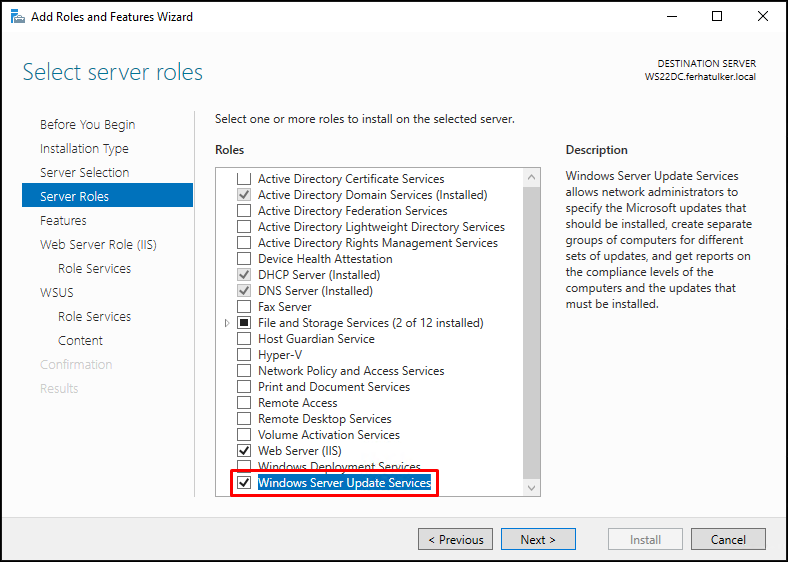
Select features ekranında sunucumuz üzerine kurabileceğimiz Feature‘ları görüyoruz. Windows Server Update Services rolünü seçtiğimizde gerekli olan özellikleri bir önceki ekranda otomatik seçtirmişti bize bu ekranda herhangi bir işlem yapmamıza gerek kalmıyor. Next ile devam ediyoruz.
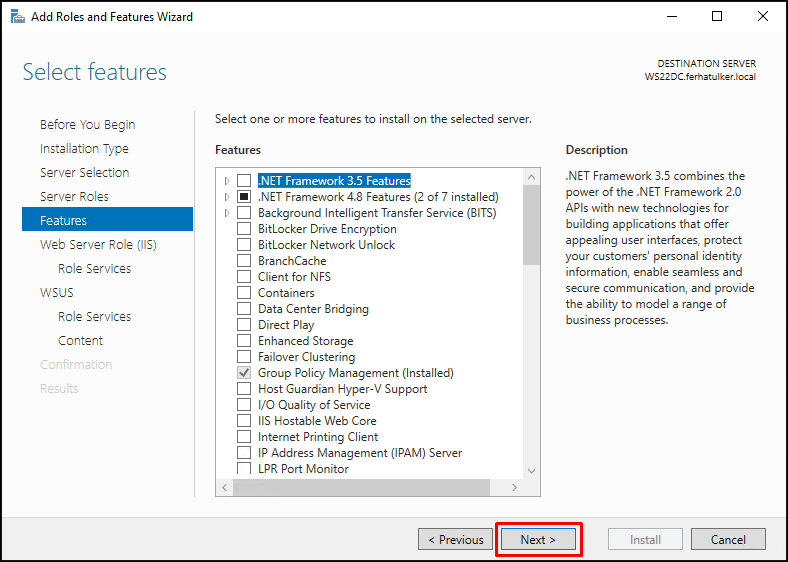
Web Server Role (IIS) ekranında IIS rol’ü ile ilgili bilgi vermektedir. Next ile geçiyoruz.
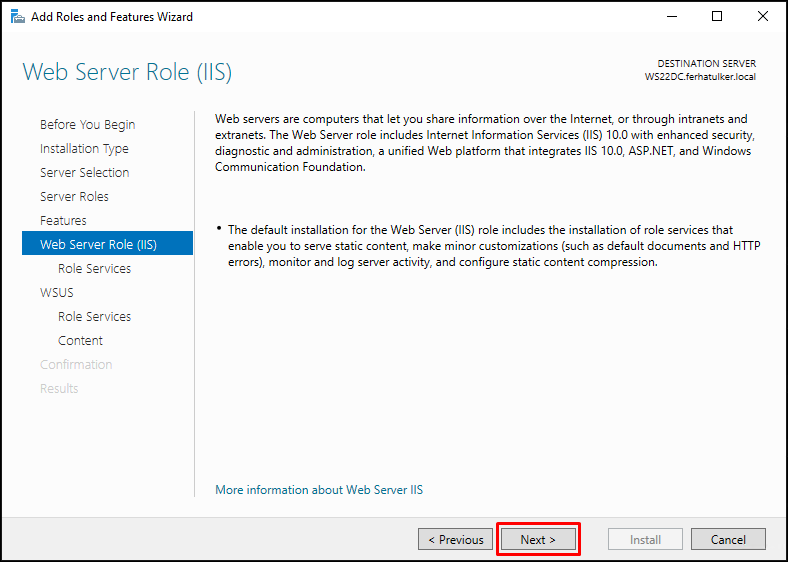
Select Role Services ekranında IIS Feature’ları görüyoruz, default ayarlarla ilerleyeceğiz herhangi bir değişiklik yapmadan Next ile ilerliyoruz.
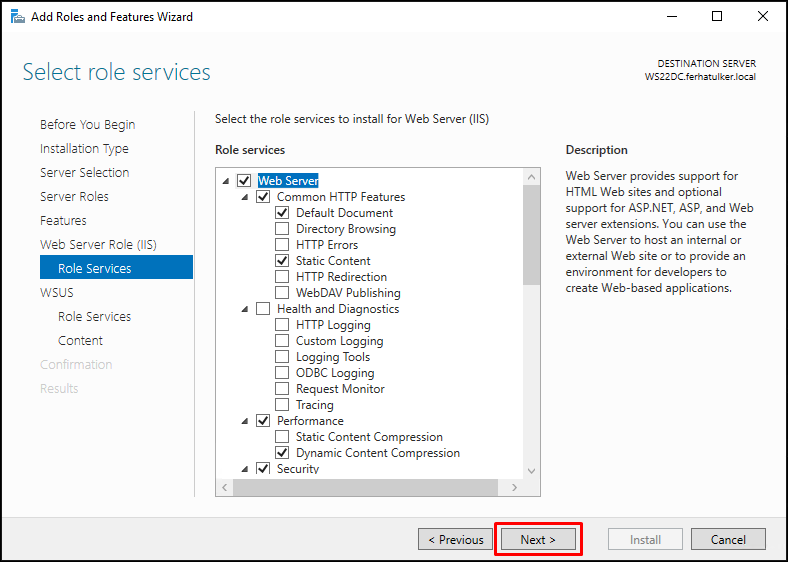
WSUS servisi ile ilgili bilgi ekranı karşımıza geliyor, Next ile geçiyoruz.
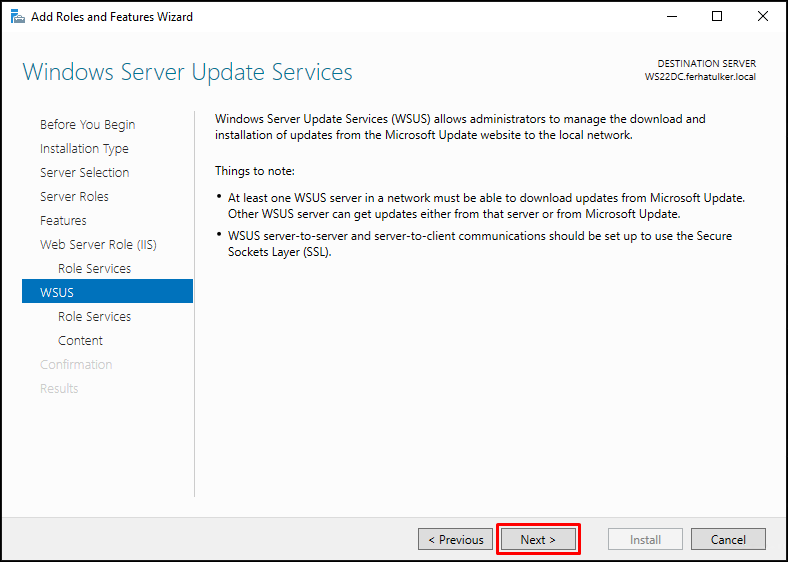
WSUS için gelen Select role services ekranında, Windows Server Update Services (WSUS) rolü altında hangi servislerin çalışacağını seçiyoruz.
- WID Database: Windows Server Update Services’in kendi veritabanı’dır. WID Database seçeneğini seçerseniz WSUS, kendi database’ini oluşturarak kullanır.
- WSUS Service: WSUS rolünün çalışması için gerekli olan servislerin kurulumu sağlayan servistir.
- Database: Sadece WSUS Database kurulumu gerçekleştirir. Bu seçeneği seçerseniz WID Database ve WSUS Service seçeneğini seçemezsiniz, bu sunucu üzerinde sadece database tutulur.
Ben WID Database ve WSUS Service seçeneklerini seçip Next ile devam ediyorum.
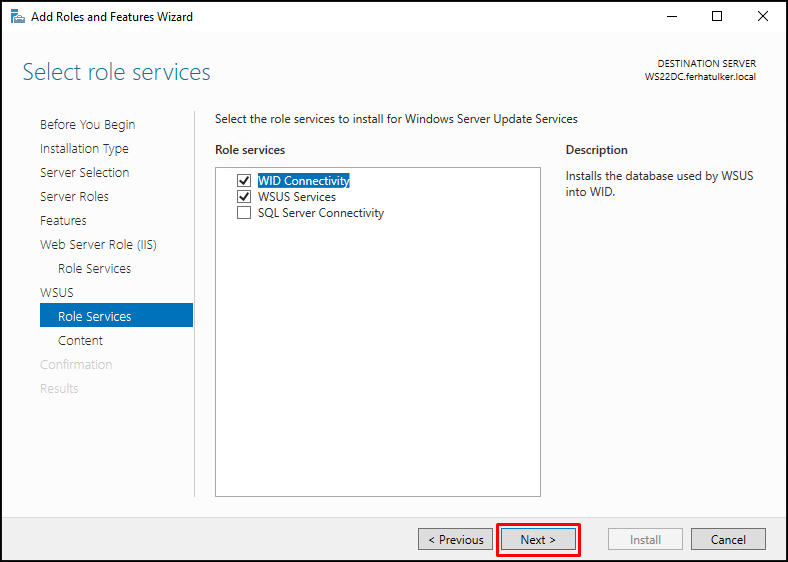
Contect location selection ekranında, Windows Server Update Services (WSUS) üzerinde bulunacak olan güncelleştirmelerin tutulacağı dizini belirtmemiz gerekiyor. Tüm güncellemeler buraya inecek ve buradan dağıtılacaktır. Güncellemelerin boyutu, indireceğiniz güncelleştirmelere bağlı olarak değişecektir. Ortamınızdaki Server ve Client işletim sistemleri, Ofis yazılımları ve dil paketlerine göre indirilecek olan güncelleştirmeler dizinin bulunduğu disk’in boyutunu büyük ölçüde arttırabilir.
Bu nedenle güncellemelerin bulunacağı alanın işletim sistemi ile aynı alanda bulunması tavsiye edilmez. Dizinin bulunduğu yapının RAID yapısı içerisinde ve ortamınızda varsa Storage‘da olması ve disk yapısının RAID 5 olması tavsiye edilir.
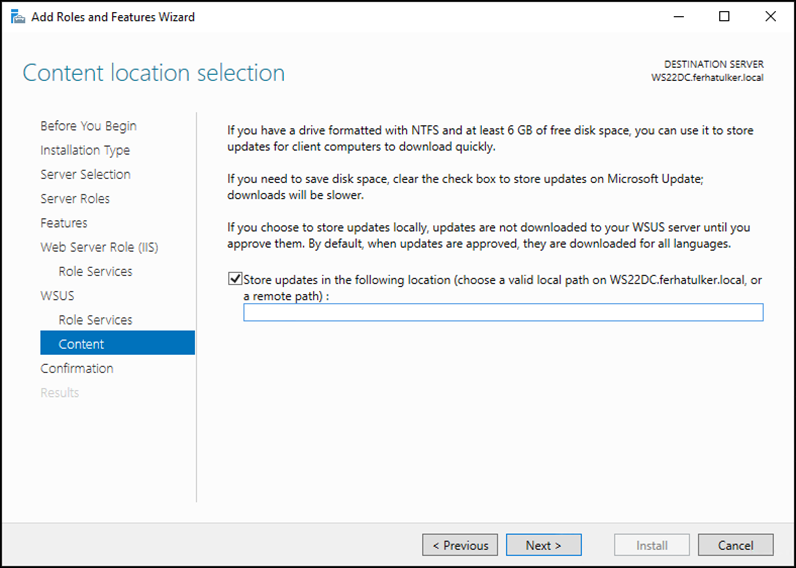
Ben test ortamında olduğum için C:\ dizini altında WSUS adında bir klasör oluşturup Content bölümünde Path’i gösterip Next ile devam ediyorum.
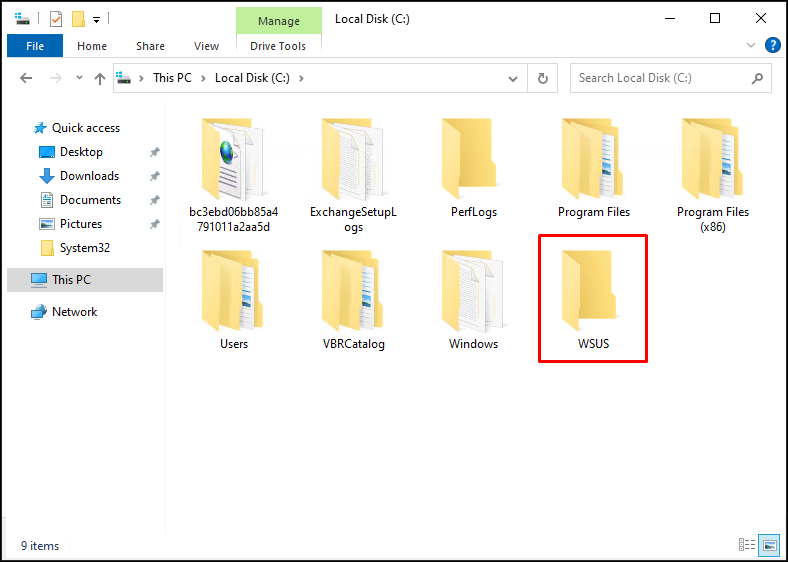
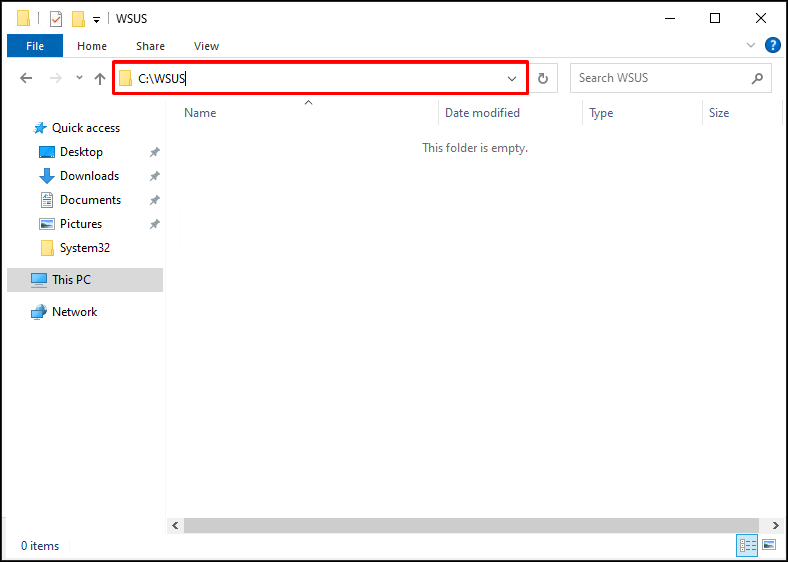
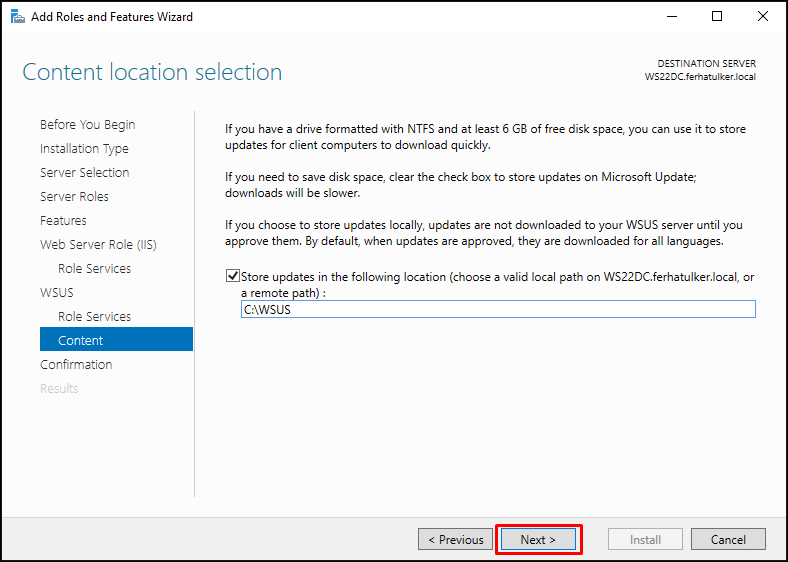
Confirm installation selections ekranında Windows Server Update Services (WSUS) rolünün kurulumu tamamlandıktan sonra sunucunun gerekirse otomatik olarak restart olmasını isteyip istemediğimizi soruyor. Aşağıdaki gibi “Restart the destination server automatically if required” seçeneğini işaretleyip karşımıza gelen bilgilendirmede Yes‘i seçiyoruz.
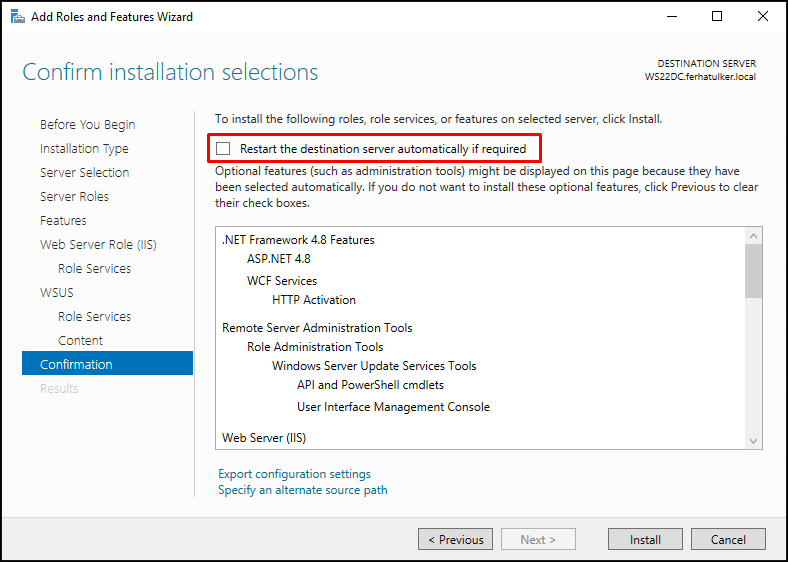
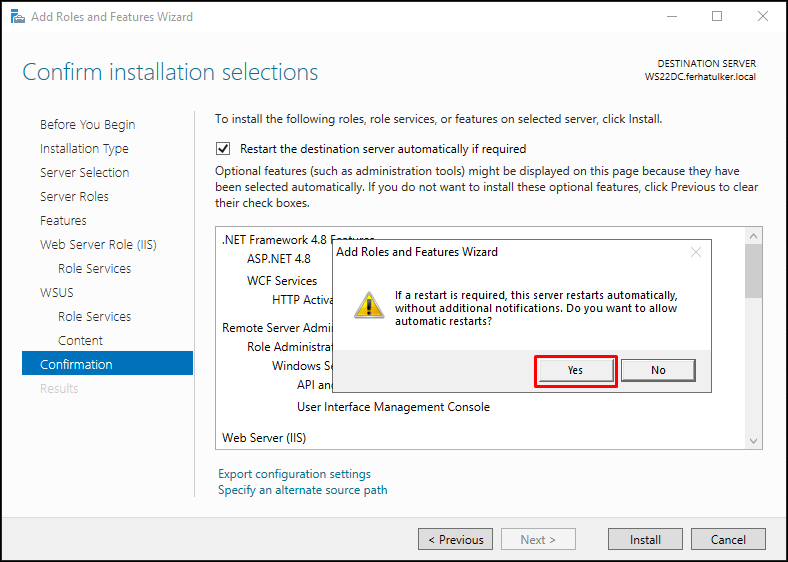
Tüm adımları tamamladıktan sonra “Install” butonuna basarak kurulumu başlatıyoruz.
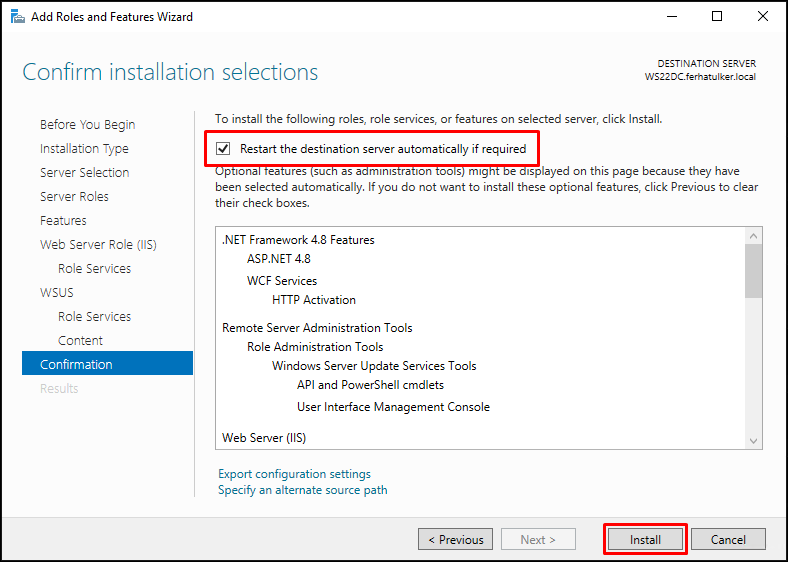
Kurulum başladı. Kurulum süresi sunucu performansına göre değişiklik gösterebilir.
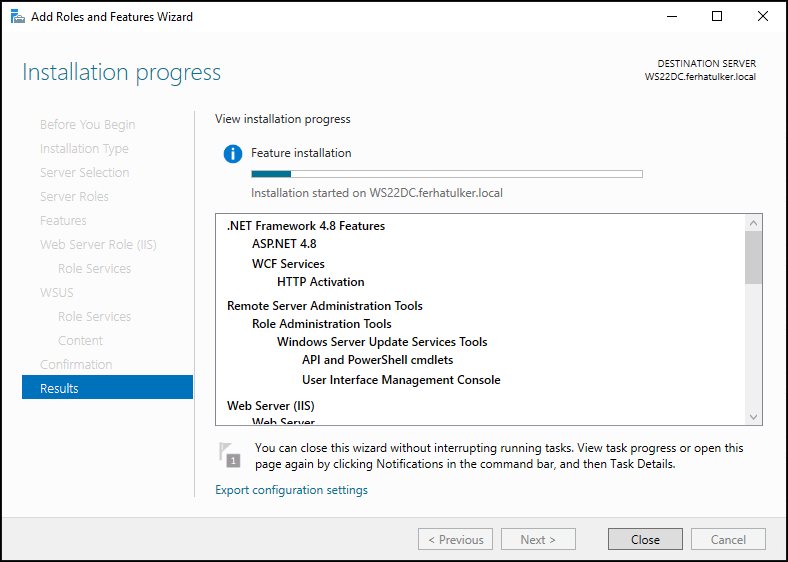
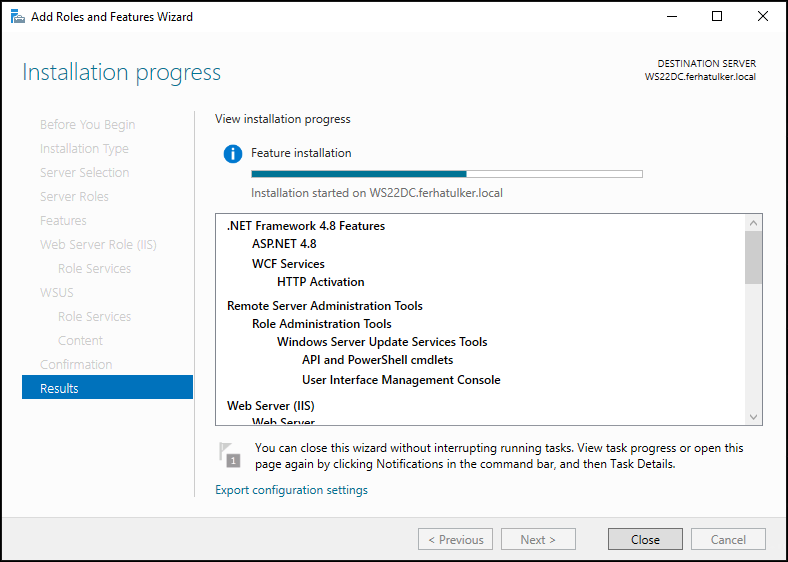
Kurulum tamamlandı. Windows Server Update Services (WSUS) yapılandırmasını gerçekleştirebilmek için Launch Post-Installation tasks‘a tıklıyoruz
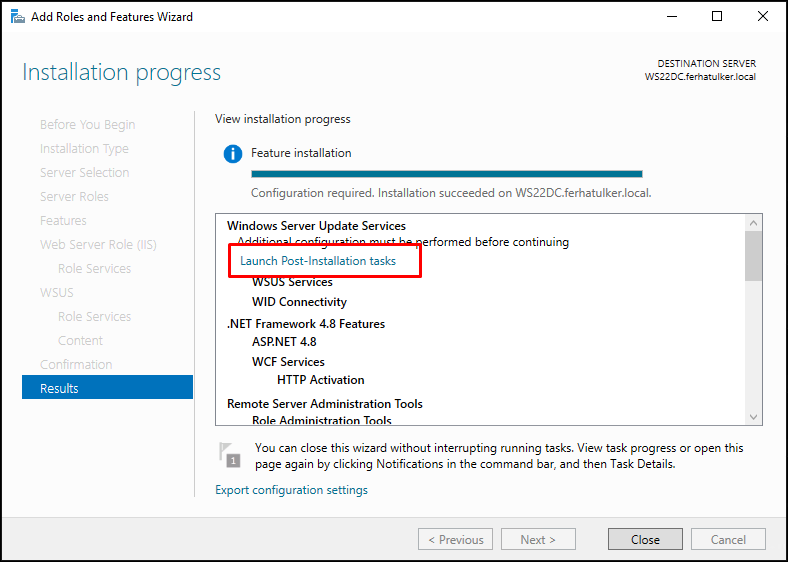
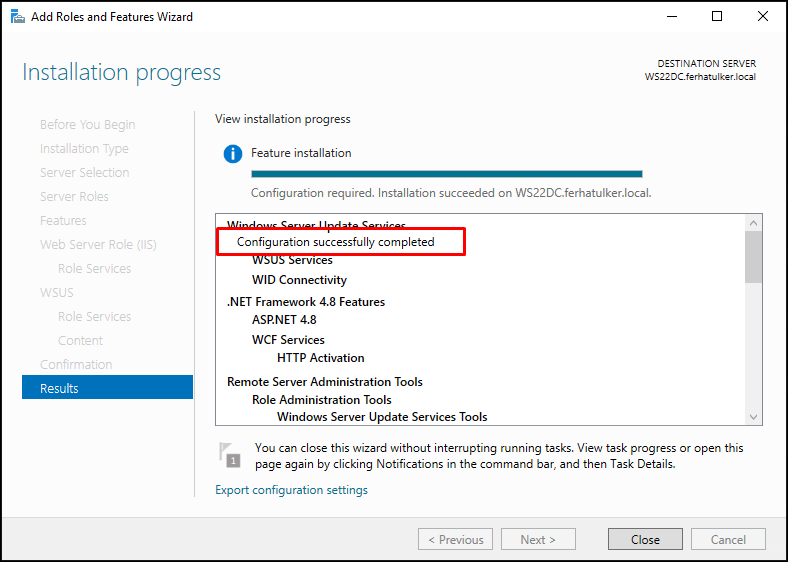
Windows Server Update Services (WSUS) Yapılandırma
Yapılandırma için Server Manager’a giderek Tools sekmesinden WSUS’u açıyoruz.
Before You Begin ekranında WSUS için yapılandırma öncesi ayarları soruyor. Next ile devam ediyoruz.
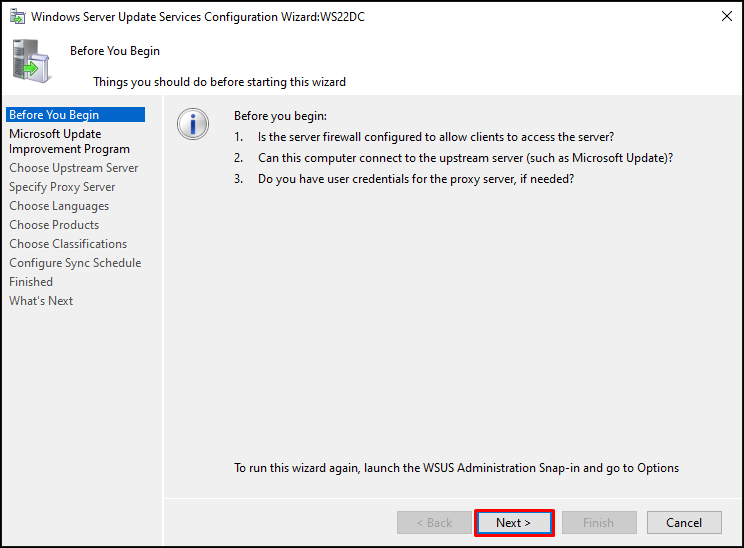
Join the Microsoft Update Improvement Program ekranında müşteri deneyim programına katılmak isteyip istemediğimizi soruyor. İsterseniz seçeneği işaretleyebilirsiniz, Next ile devam ediyoruz.
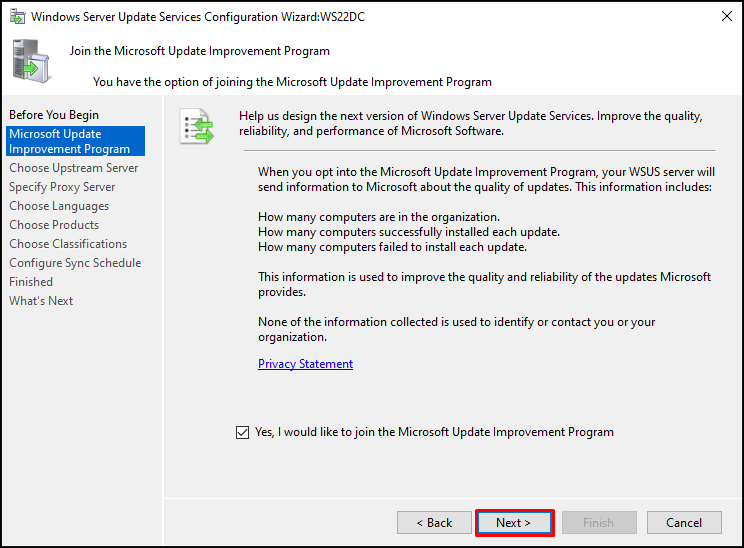
Choose Upstream Server ekranında Update’lerin nereden alınacağını seçiyoruz. Update’leri Microsoft tarafından alacağız ve bunun için “Synchronize from Microsoft Update” seçeneğini seçip Next ile devam ediyoruz.
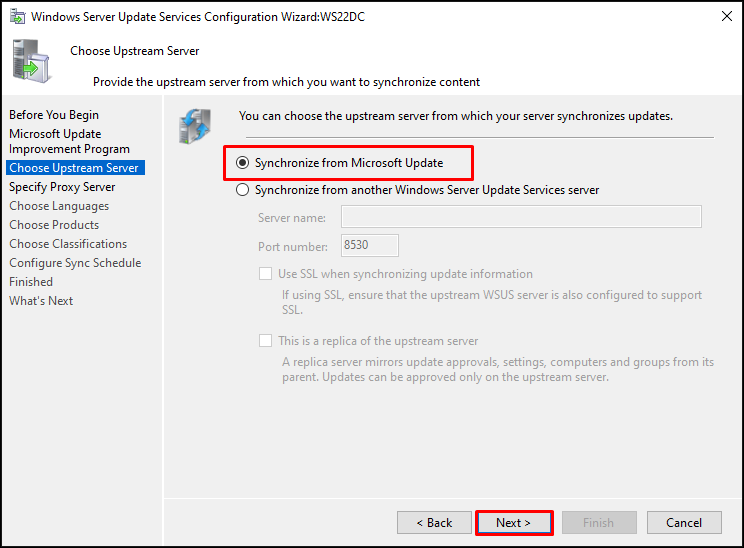
Connect to Upstream Server ekranında Update Server ile bağlantı için Start Connecting butonuna basıp işlemi başlatıyoruz. Bu biraz zaman alacaktır.
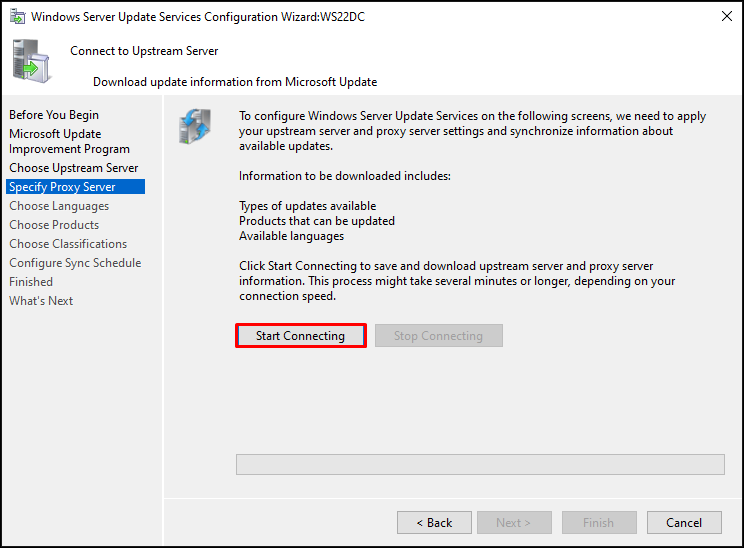
Bağlantı tamamlandı. Next ile ilerliyoruz.
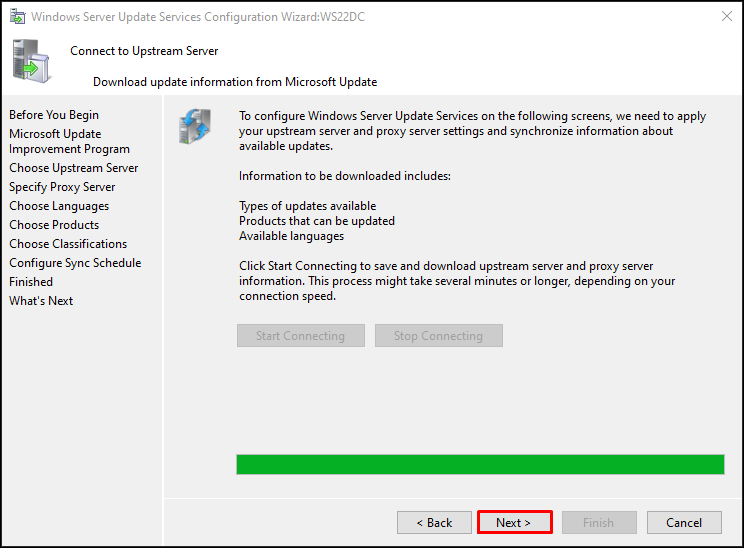
Choose Languages ekranındaindirilecek dil seçeneklerini seçip Next ile ilerliyoruz.
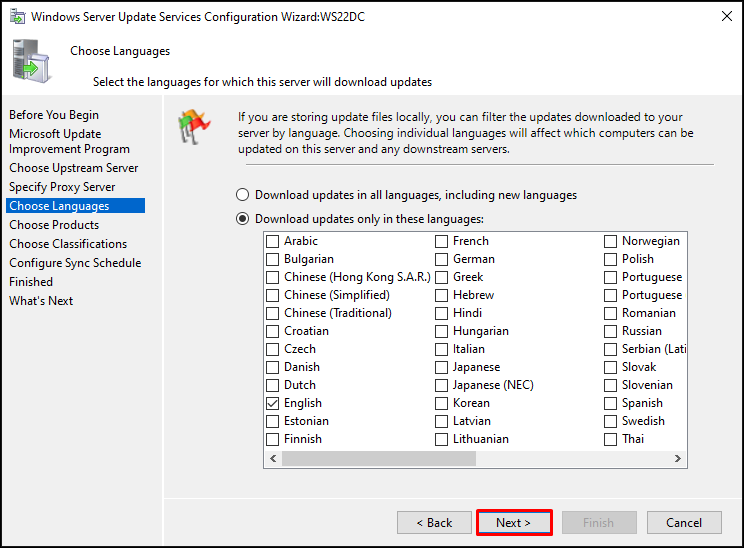
Choose Products ekranıda yapımızda bulunan Server, Client ve Office sürümlerini seçerek Next ile devam ediyoruz.
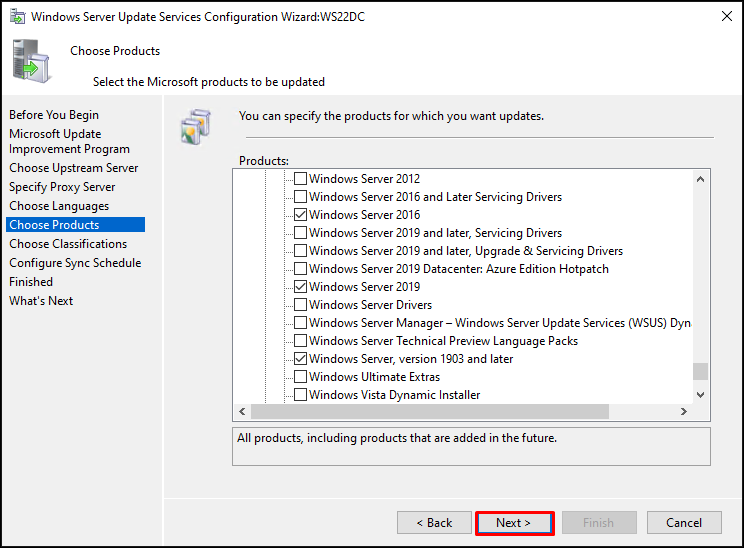
Choose Classifications ekranında hangi tip update paketlerinin yüklenmesini istiyorsak seçimimizi yapıp Next ile devam ediyoruz.
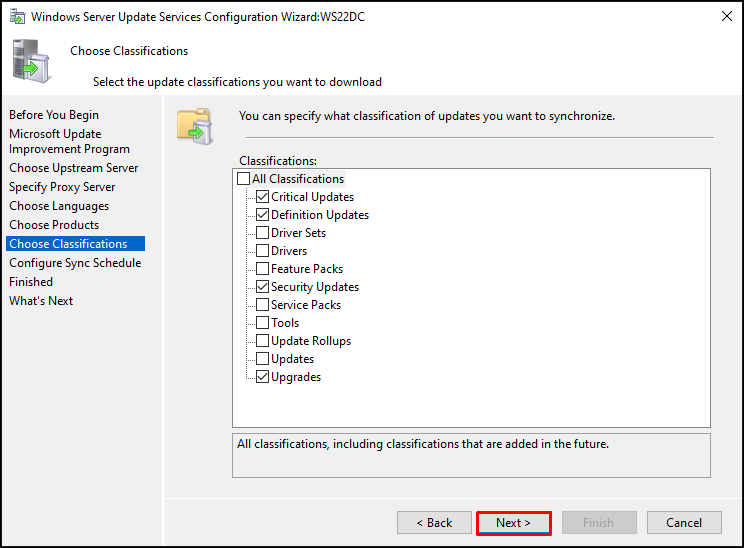
Set Sync Schedule ekranında Update sunucusunun ne zaman Synchronization yapacağını seçip Next ile ilerliyoruz.
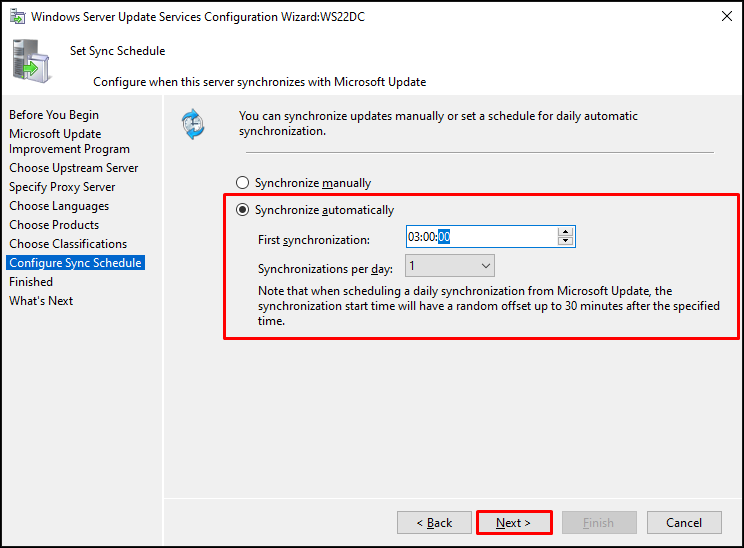
Finished ekranında Synchronization işlemini hemen başlatmak istersek “Begin initial synchronization” kutucuğunu işaretleyip Next ile devam edebiliriz.
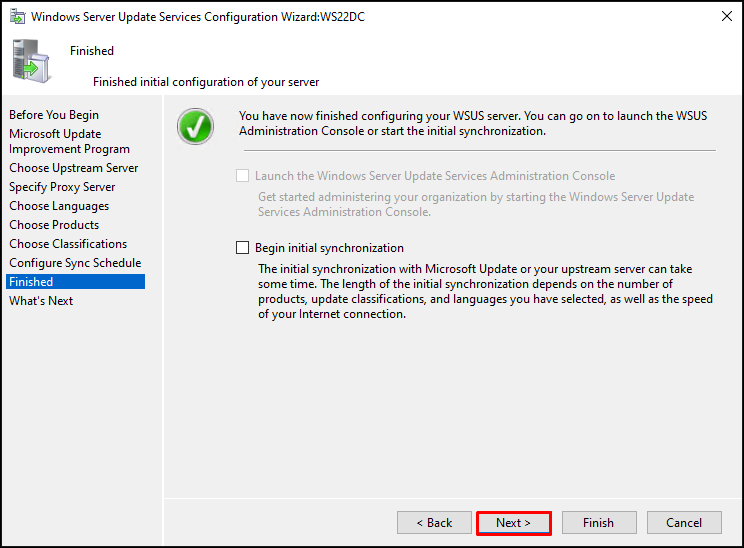
Finish ile yapılandırmayı bitiriyoruz.
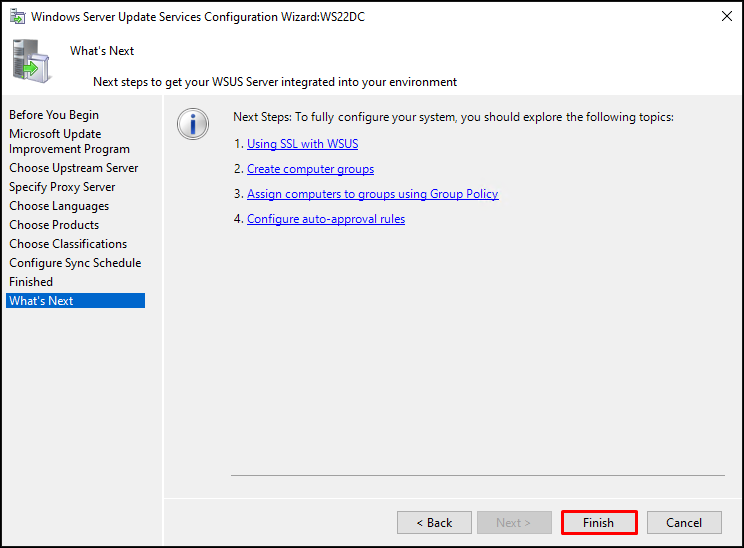
Kurulum ve yapılandırma tamamlandı.
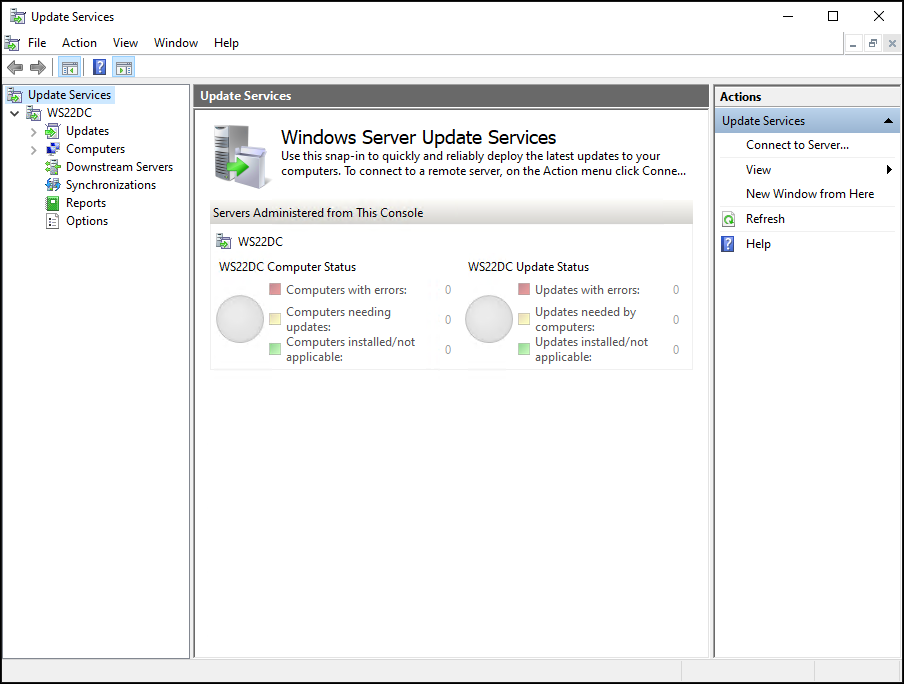
Umarım faydalı olmuştur. Diğer yazılarımızda görüşmek dileğiyle…
Bu konuyla ilgili sorularınızı iletisim@ferhatulker.com adresimden bana sorabilirsiniz.
Diğer Tüm Kategori Yazıları için;
Ferhat ÜLKER | Windows Server 2022
TAGs: Windows Server 2022 WSUS, WSUS, Windows Server Update Services, Windows Server Update Services Kurulumu, Windows Server Update Services Install, WSUS Kurulumu, WSUS Install, Windows Server 2022 WSUS Kurulumu, Windows Server 2022 WSUS Install