Merhaba,
Bu yazımda DHCP kurulumu ve yapılandırılmasını anlatacağım. Öncelikle DHCP nasıl çalışır bunu açıklamaya çalışalım.
Client bilgisayarımız fiziksel olarak ağa bağlandığında önce DHCP Discover mesajını broadcast yoluyla network de yayınlar. Hedef IP Adresi 255.255.255.255 (broadcast), Hedef Mac Adresi : FF:FF:FF:FF:FF:FF(broadcast) Bu mesajın içine kendi fiziksel (MAC) adresini ekler. Ortamda herhangi bir DHCP sunucusu var ise, istemcinin yayınladığı mesajı alır ve istemci bilgisayara kendi veri tabanından uygun bir ip adresini, istemciye teklif eder (DHCP Offer). İstemci DHCP sunucusunun yolladığı öneri mesajını alır ve tekrardan sunucuya IP adresini istediğine dair yayın yapar. (DHCP Request). DHCP sunucusu istemciden gelen istek mesajına karşılık bir DHCP ACK mesajı yayınlar. İlgili cihaza istemci IP adresi, subnet mask, gateway, kiralama süresi gibi bilgiler teslim edilir.
DHCP Server Kurulumunda dikkat edilmesi gereken şeylerden bazıları;
- DHCP Rolünün uygulandığı sunucuya statik IP atanmalı.
- Yayın yapılacak olan IP aralığı, DNS Server ve gateway ip adresi ayrıca subnet maskı belirlenmesi gerekmektedir.
Kurulum için öncelikle Server Manager’ı açıyoruz ve Add Roles and Features bölümünü seçiyoruz.
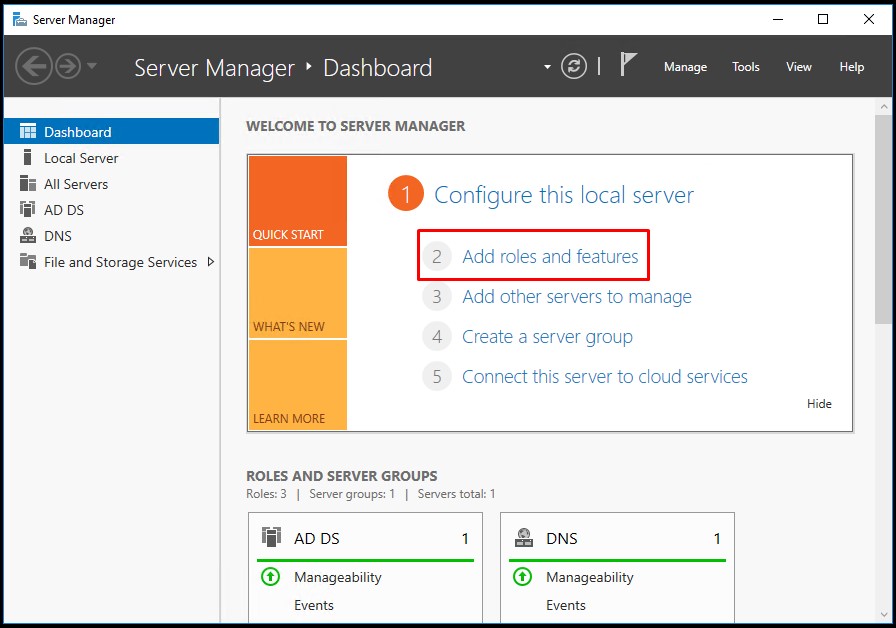
Before You Begin ekranında, sihirbazın kullanım amacı hakkında bilgi vermektedir.
- Administrator parolasının güçlü olması gerektiğini
- TCP/IP ayarlarından IP adresinin statik olarak verilmesi gerektiğini
- Windows güncelleştirmelerinin yapılmasının gerektiğine dair bilgi vermektedir.
Next diyerek devam ediyoruz.
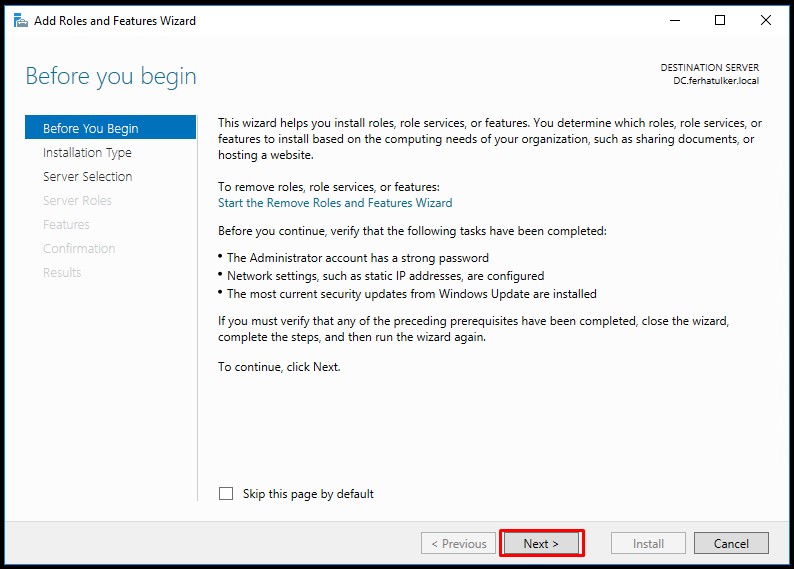
Select Installation type sayfasında, Role-based or Feature-based Installation seçeneğini seçerek kuruluma devam ediyoruz.
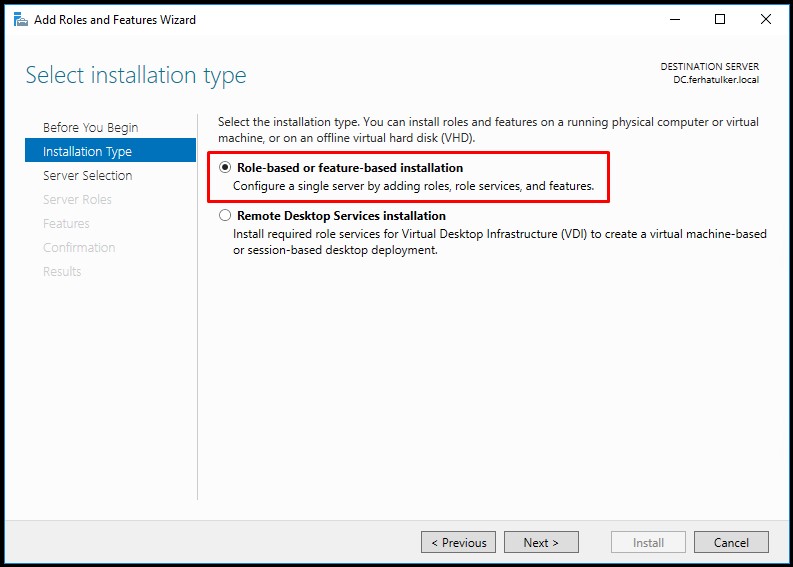
Server Selection ekranında rolün ya da feature’un kurulacağı server’ı belirtmemiz gerekiyor, kurulumu gerçekleştireceğimiz sunucuyu seçerek Next butonuna basıp ilerliyoruz.
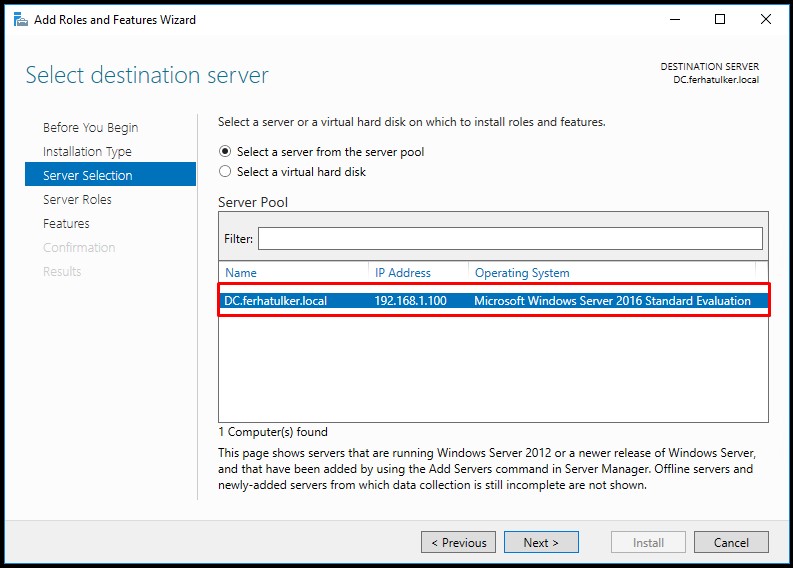
Select Server Roles sayfasında “DHCP Server” seçeneğini seçip Next diyerek devam ediyoruz.
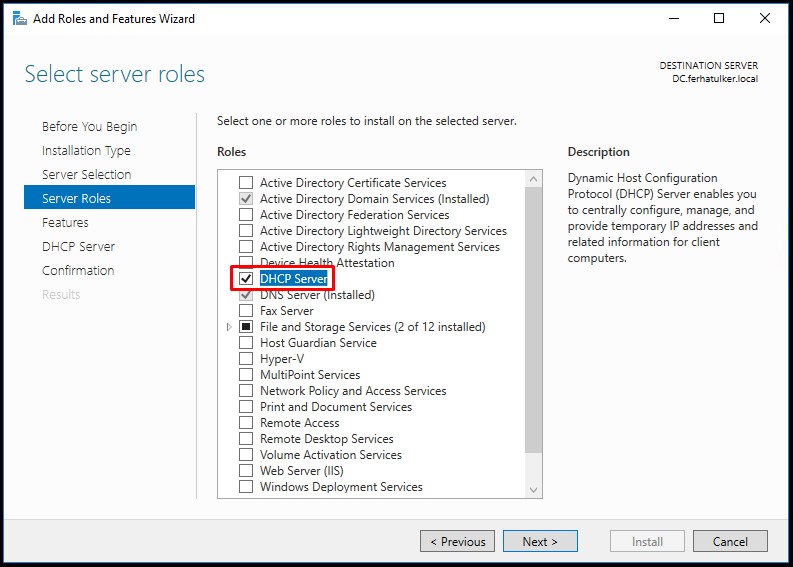
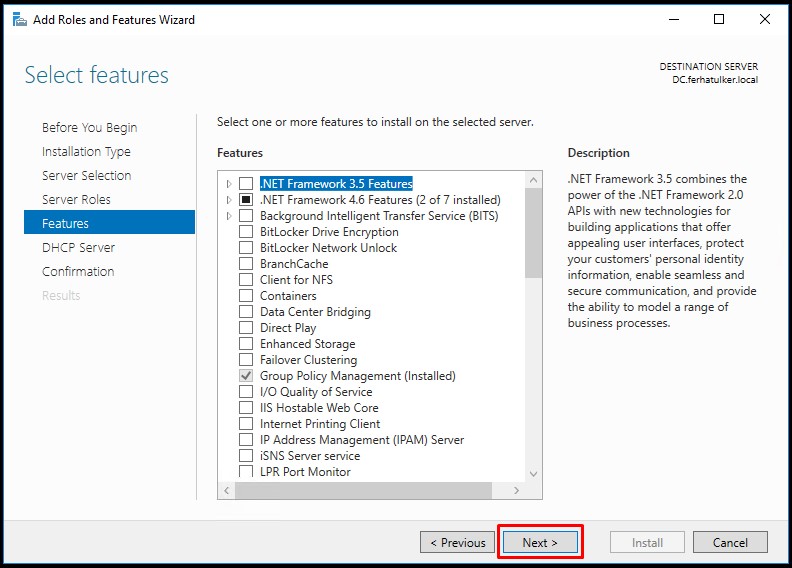
DHCP Server ekranında DHCP hakkında bilgiler verilmektedir. En başta bunlar hakkında bilgilendirme yapmıştım. Next diyerek geçiyoruz.
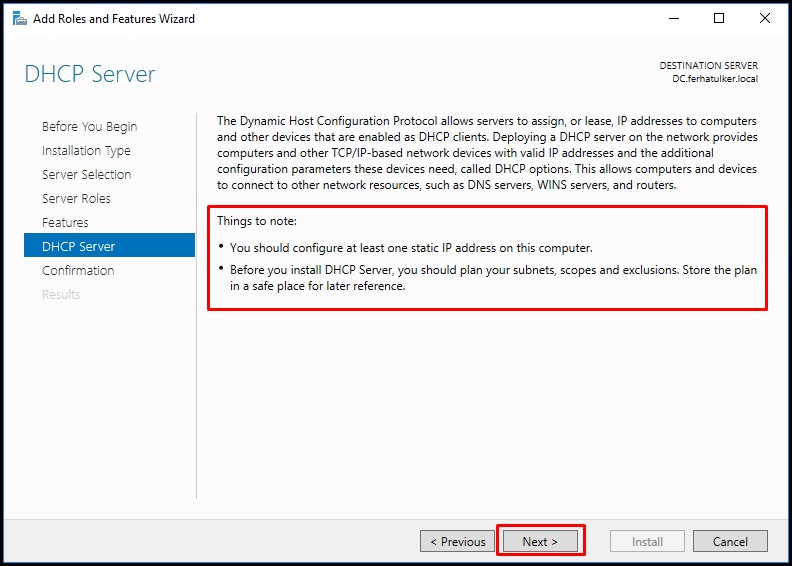
Confirm installation selections ekranında DHCP rolünün kurulumu tamamlandıktan sonra sunucumuzun gerekirse restart edilmesini istersek Restart the destination server automatically if required seçeneğini işaretlememiz gerekiyor. İşaretleyip kurulumu başlatıyorum.
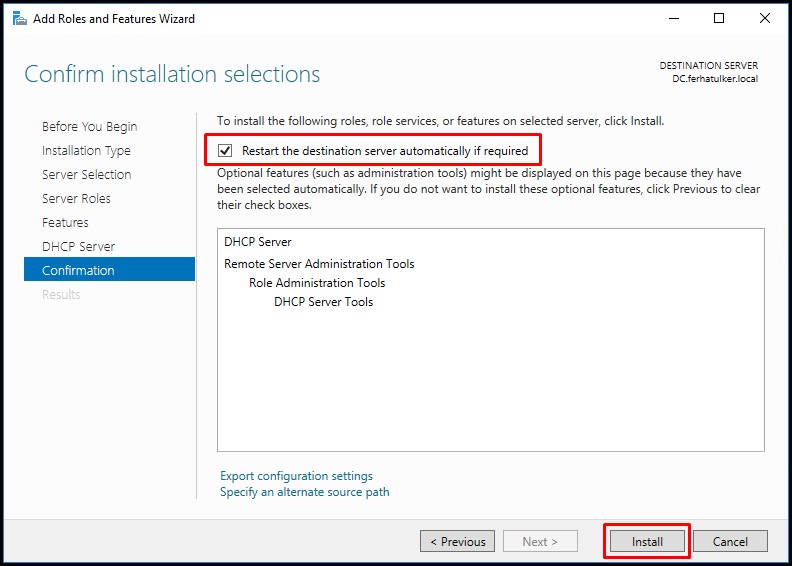
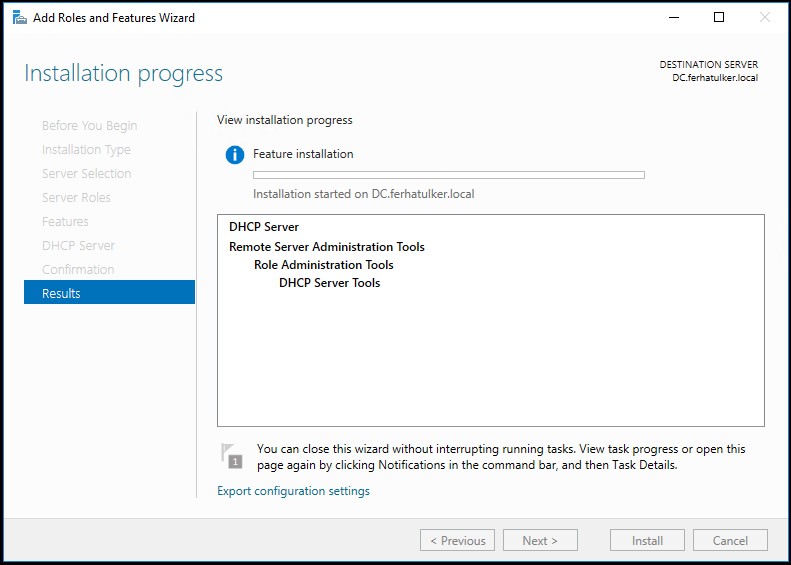
Kurulumumuz tamamlandı. Yetkilendirme ayarlarımızı yapmak için “ Complete DHCP Configuration “ seçeneğine tıklayarak devam ediyoruz.
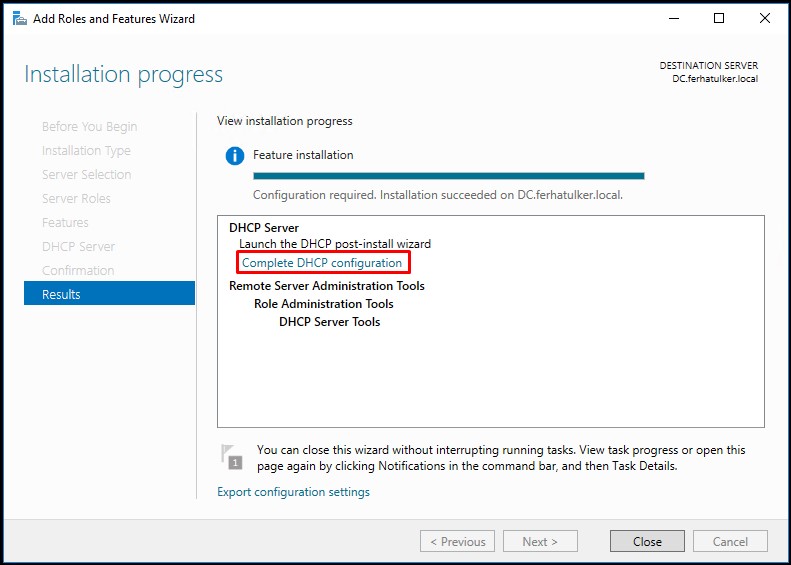
Açılan sihirbazda ilk adımda DHCP Administrators ve DHCP Users gruplarının AD de oluşturulacağına dair bilgi vermekte. Next diyerek devam ediyoruz.
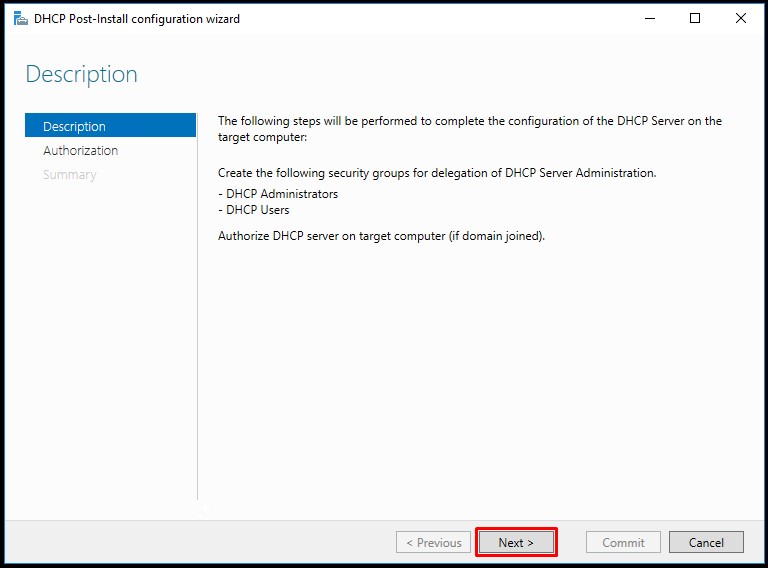
DHCP Server bir AD domain üyesi ise IP adresi dağıtabilmesi için yetkilendirilmesi (authorize) edilmesi gerkemektedir. AD ye dahil olup da yetkilendirilmemiş DHCP server ortamda IP adresi dağıtım işlemini gerçekleştiremez. Admin hesabımızı burada yetkilendiriyorum ve devam ediyorum.
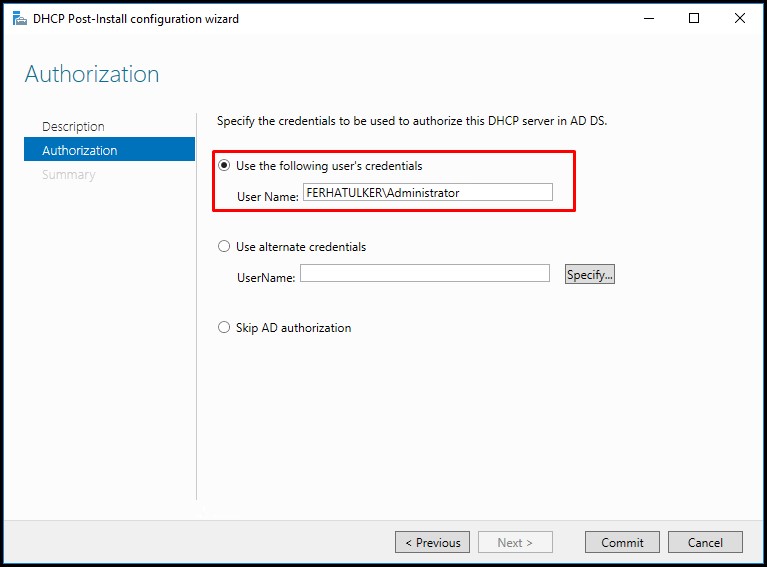
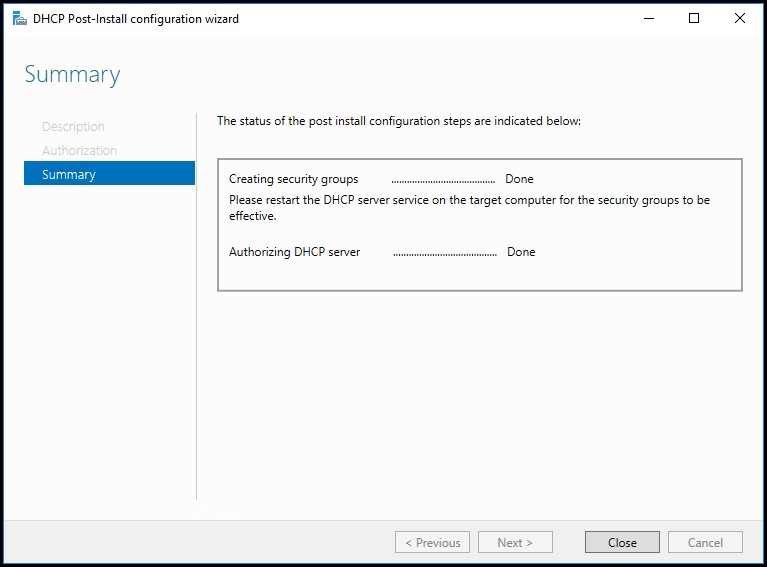
Kurulum ve yetkilendirme işlemi tamamlandıktan sonra Server manager’ımızda “ Tools “ seçeneğinden DHCP uygulamamızı açıp, ilgili yapılandırma işlemlerini başlatacağız.
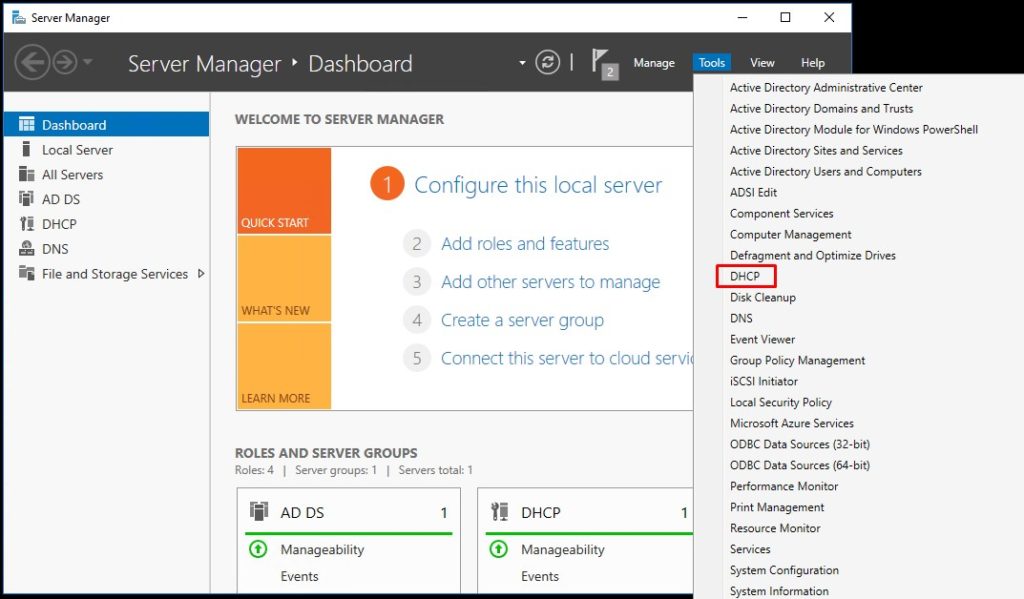
DHCP Manager ekranımız bu şekilde.
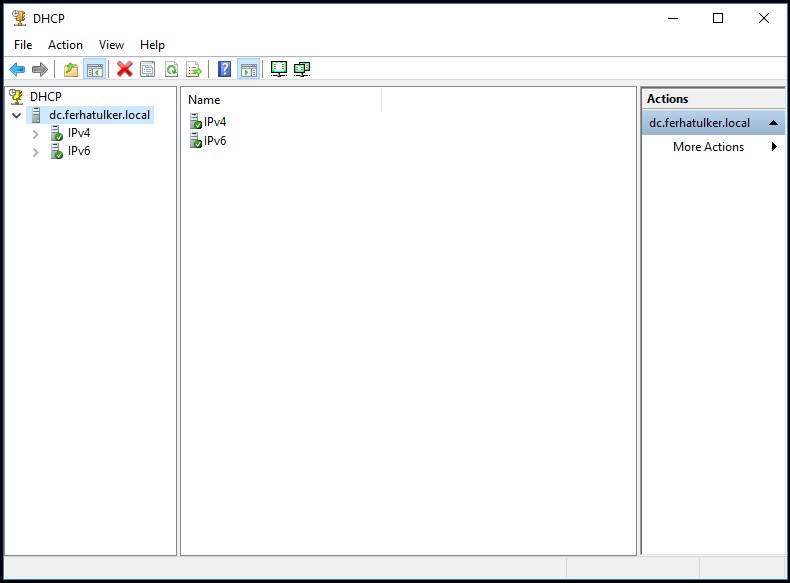
Dağıtacağımız IP bloğu IPv4 olacağı için IPv4 seçeneğinin üzerine sağ tıklayıp, New Scope diyerek işlemimizi başlatıyoruz.
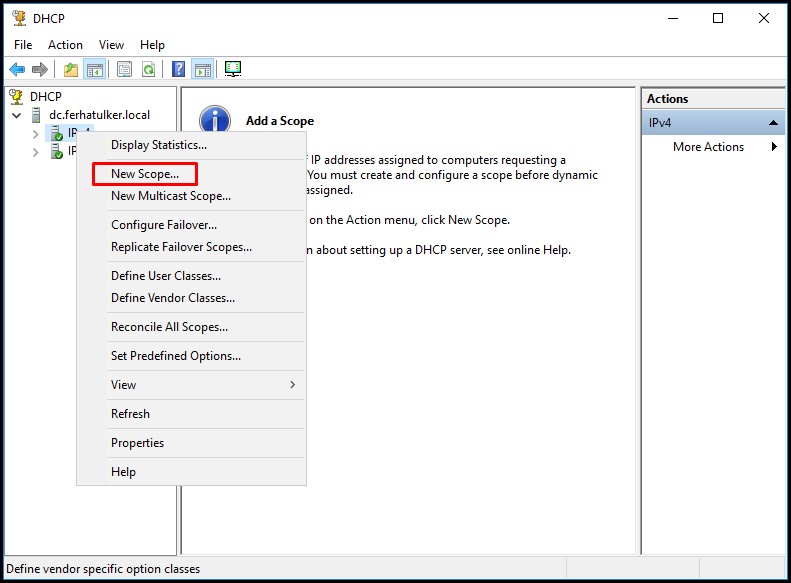
Kurulum sihirbazına Next diyerek devam ediyoruz.
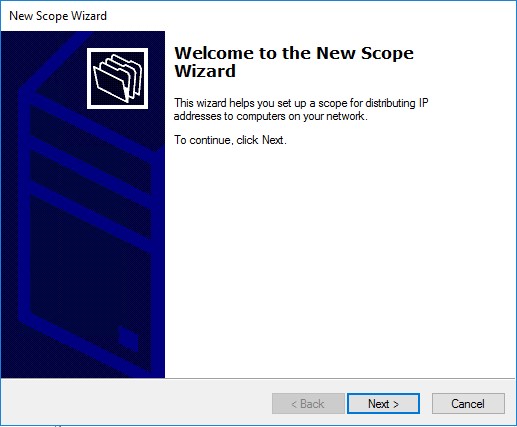
Oluşturulacak olan Scope için bir isim ve istersek açıklama tanımlıyoruz.
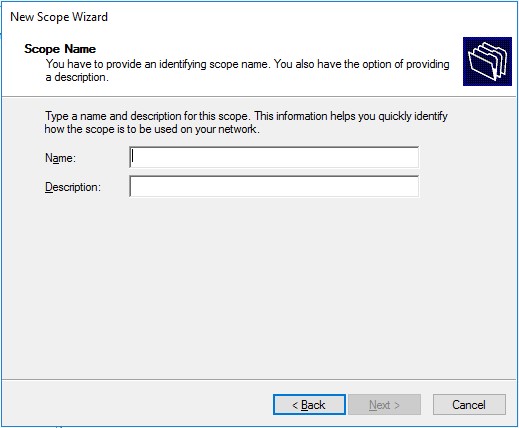
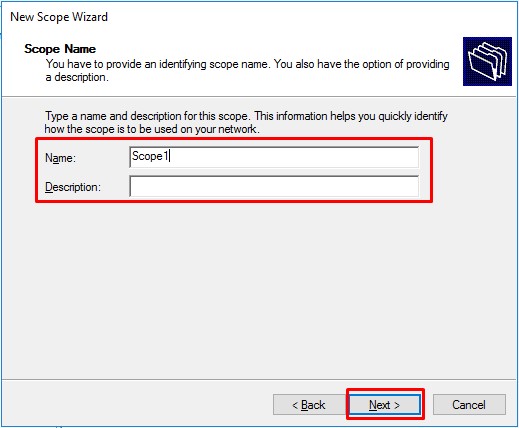
IP Address Range kısmına dağıtılacak olan IP aralığını ve ağ maskesi bilgilerini giriyoruz. Şirketimizde ip telefonlar, yazıcılar, farklı sunucular vs. varsa onlara statik ip vermemiz gerektiği için ip aralığını tanımlarken onları da değerlendirip o şekilde bir ip aralığı girebilirsiniz. Tabi bir sonra ki ekranda dağıtılmasını istemediğiniz ip adreslerini girebileceğiniz ekran gelecektir ancak karar sizin ben düzenli olması nedeniyle burada dağıtılan ip aralığının dışında bırakacağım. Ben 192.168.1.10 ile 192.168.1.50 aralığında ki ip adreslerin dağıtmasını istiyorum. Daha sonra Next ile ilerliyorum.
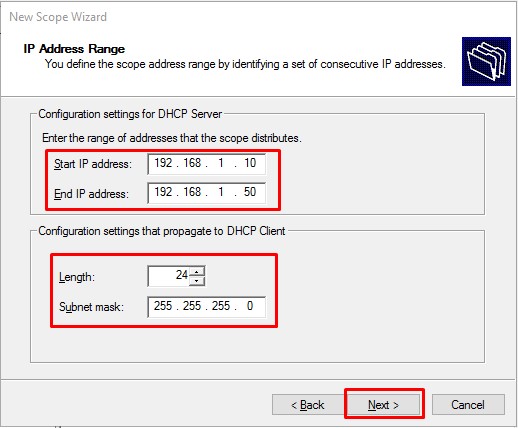
İşte burada dağıtılan IP aralığı içerisinde dağıtılmasını istemediğimiz bir ip aralığı var ise “Exclusions and Delay” sayfasında bu ip adreslerini belirtebiliriz. Örnek olması için ben 192.168.1.40 ile 192.168.1.50 aralığında ki ip adreslerini dağıtmamasını belirtiyorum. Dilerseniz tek bir ip atayabilirsiniz. Daha sonra next ile ilerliyorum.
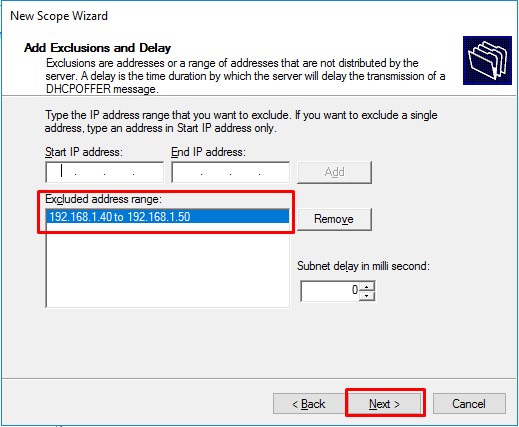
Dağıtılan IP adresleri için kira süresini “Lease Duration” sayfasından düzenliyoruz. Default olarak 8 gün geliyor değiştirmiyorum ve ilerliyorum.
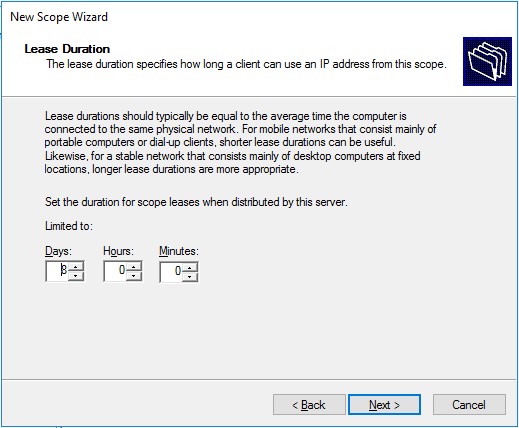
Gateway, DNS Server gibi ayarları yapabilmemiz için “Configure DHCP Options” sayfasından “Yes. I want to configure these options now” seçeneğini seçip Next diyerek kuruluma devam ediyoruz.
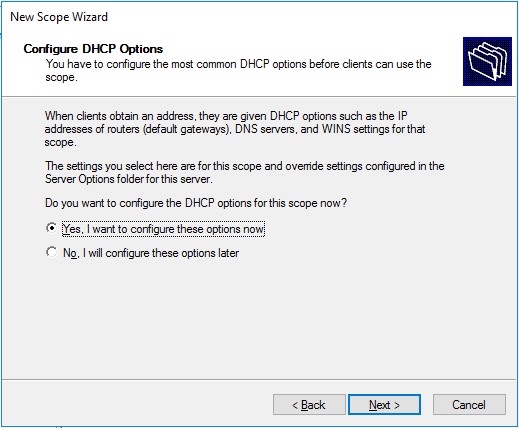
Burada “ Router (Default Gateway) “ Sayfasında gateway adresimizi girip, ilerliyoruz.
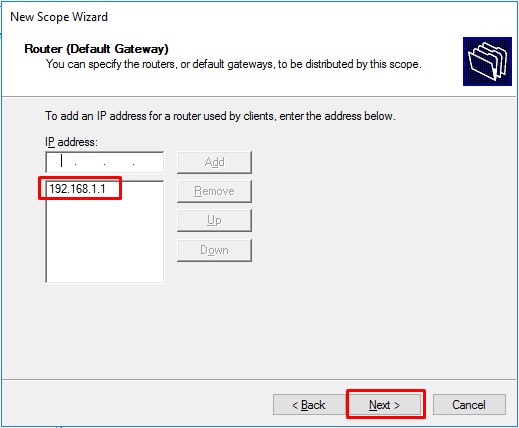
DNS Servers sayfasında, DNS Sunucularımızın bilgileri otomatik olarak geldi eğer sizde gelmediyse dns server’ın kurulu olduğu sunucunuzun ip adresini girip devam edebilirsiniz. İlerliyoruz.
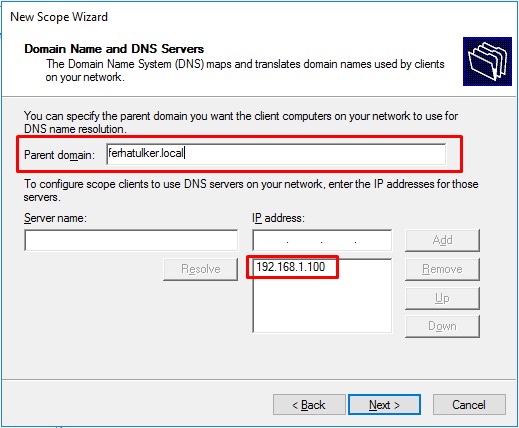
Bütün değerlerimizi girdikten sonra ilgili oluşturulan scope alanını aktifleştirip, aktifleştirmeyeceğimize dair uyarı çıkmakta. Ben oluşturulan scope alanını aktifleştirip, Next diyerek kurulumumuzu tamamlıyorum.
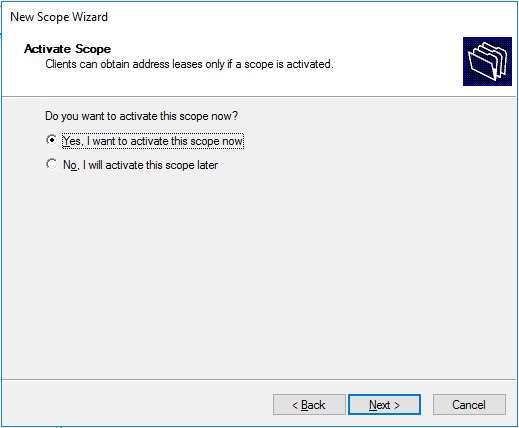
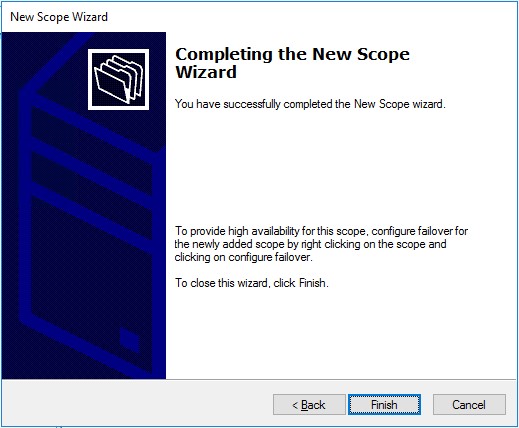
Şimdi yapılandırdığımız DHCP rolümüzün bulunduğu domain ortamında ki bir client bilgisayarımızın ip ayarlarına bakıyorum ve statikten otomatiğe çekiyorum ve bu şekilde yapılandırıp kaydediyorum.
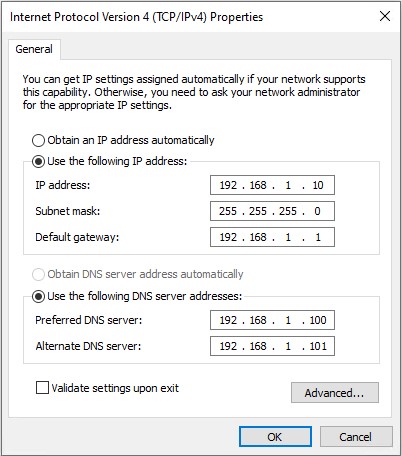
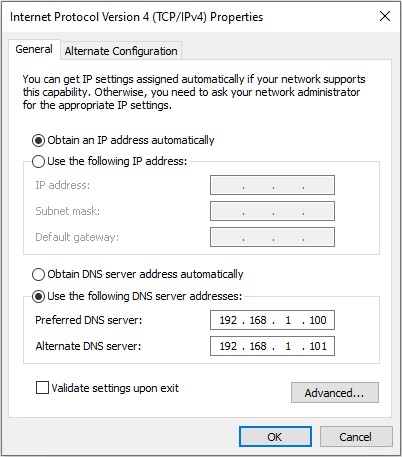
Daha sonra yine client bilgisayarımda komut ekranını açıp “ ipconfig “ yazıyorum ve DHCP rolümüzü konfigüre ederken vermiş olduğum ip aralığından ip aldığını görebiliyorum.
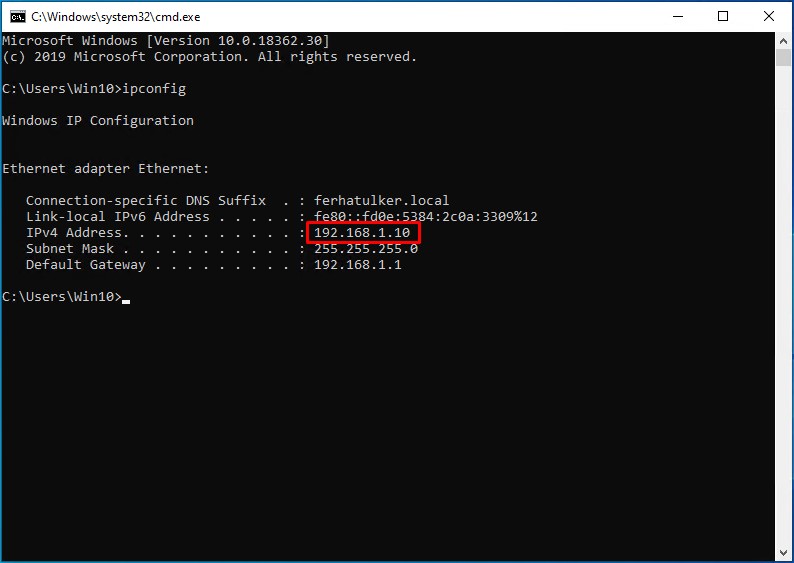
Şimdi de aynı kontrole sunucumuz üzerinden bakalım client bilgisayarımız gerçekten DHCP üzerinden mi ip alıyor?. DHCP ekranımda Address Leases sekmesinde oluşturduğumuz scope dan ip adresini alan bilgisayarlarımı görebilirim. Gördüğünüz gibi 192.168.1.10 olarak client bilgisayarımız ip adresiniz DHCP üzerinden almış.
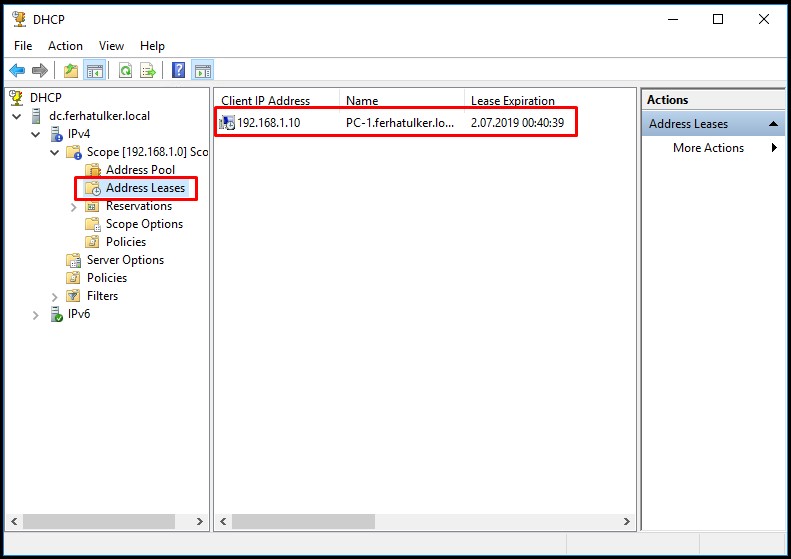
Başka yazılarımızda görüşmek dileğiyle…
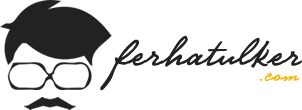
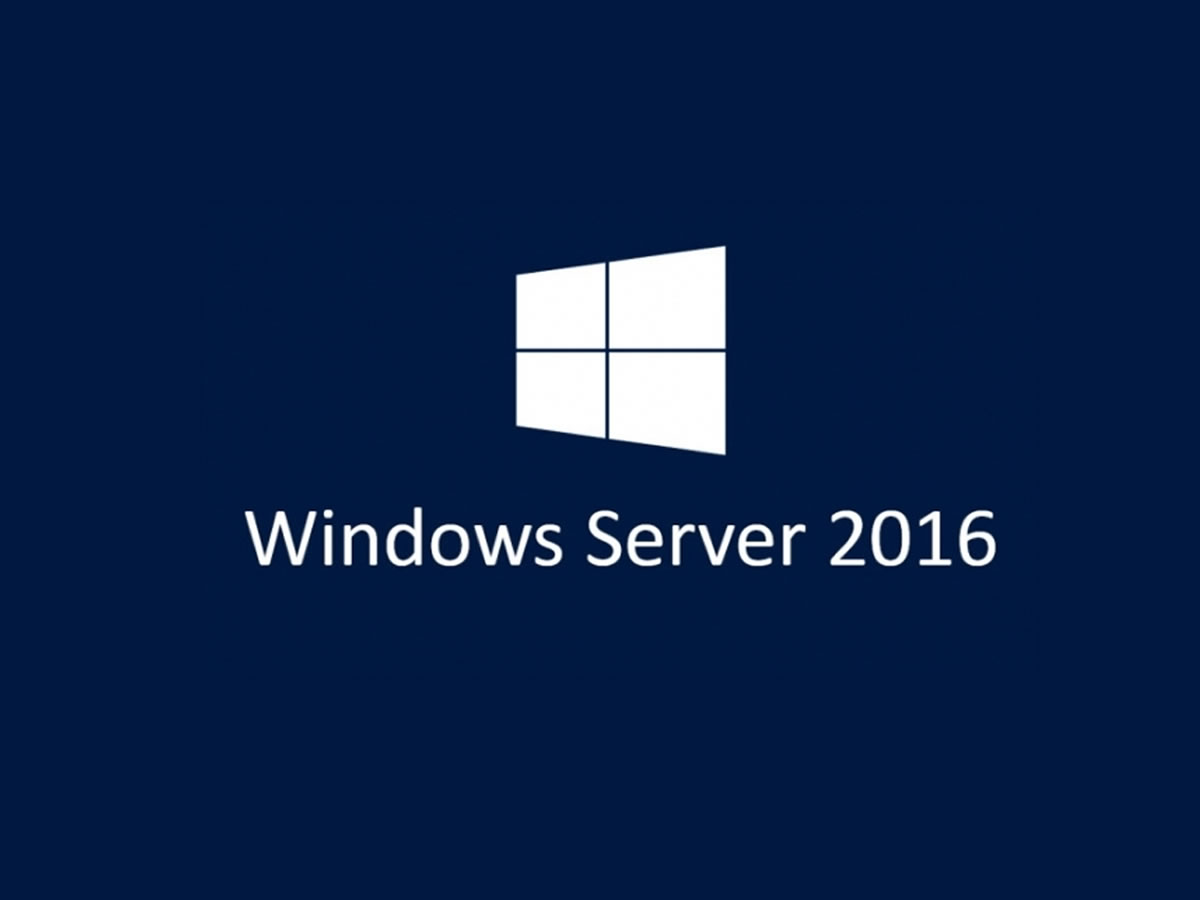
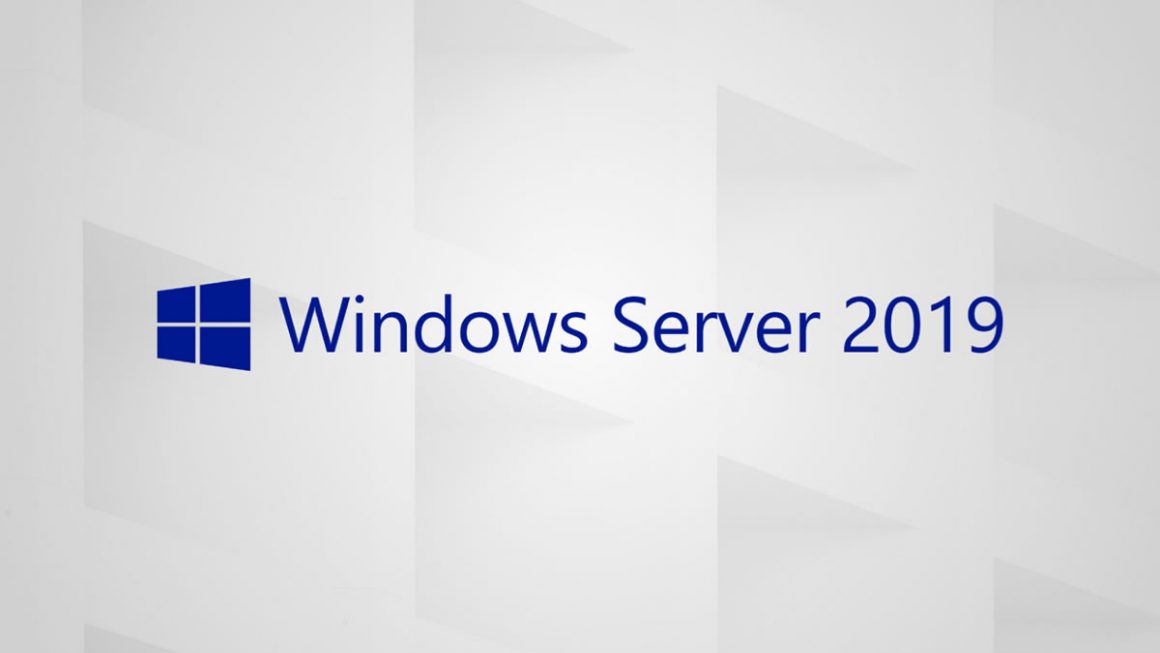
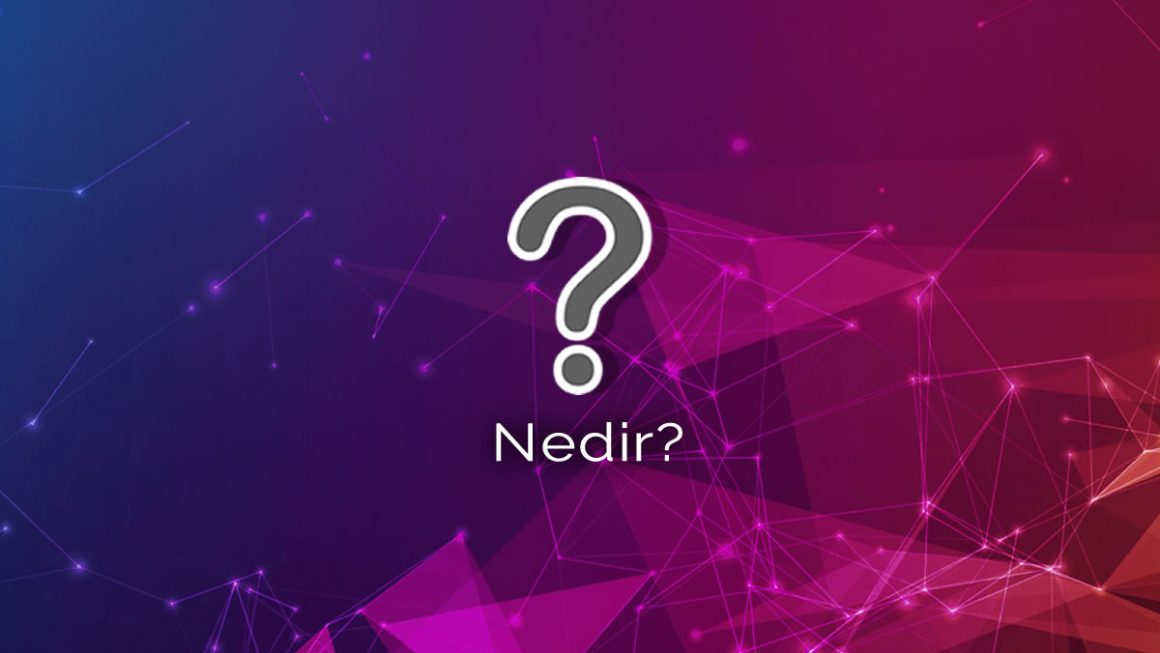
Windows Server 2016 DHCP Kurulumu ve Yapılandırılması. Teşekkürler
Windows Server 2016 DHCP Kurulumu ve Yapılandırılması. Teşekkürler
merhaba , şirketimizde 500 tane ip alan cihaz var. dhcp ip yapılandırmasını nasıl yapmam gerekiyor? departman bazlı ip yapılandırması yapılabilir mi?
Merhabalar, kendi belirlediğiniz aralıklarda departmanlara o aralıktaki ip’lerden sıralı dağıtabilirsiniz 10-20 arası muhasebe olsun gibi ama otomatik yapamıyorsunuz. Fiziksel olarak da ayırıp ya da vlan’lara bölüp firewall üzerinden vs belki yapabilirsiniz ama gereksiz olacaktır. Tavsiyem ortamınızda 500 cihaz varsa firewall üzerinden ip dağıtabilirsiniz. Burada da “mac binding” kullanarak izniniz olmayan cihazların ağınıza dahil olmasını engellersiniz. Diğer kısım için dediğim gibi bildiğim fizilsel olarak ayırmazsanız kendi aralığınızı belirleyebilirsiniz ve o şekilde ip tanımlamalarınızı yapabilirsiniz.