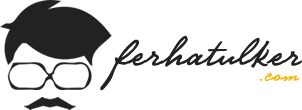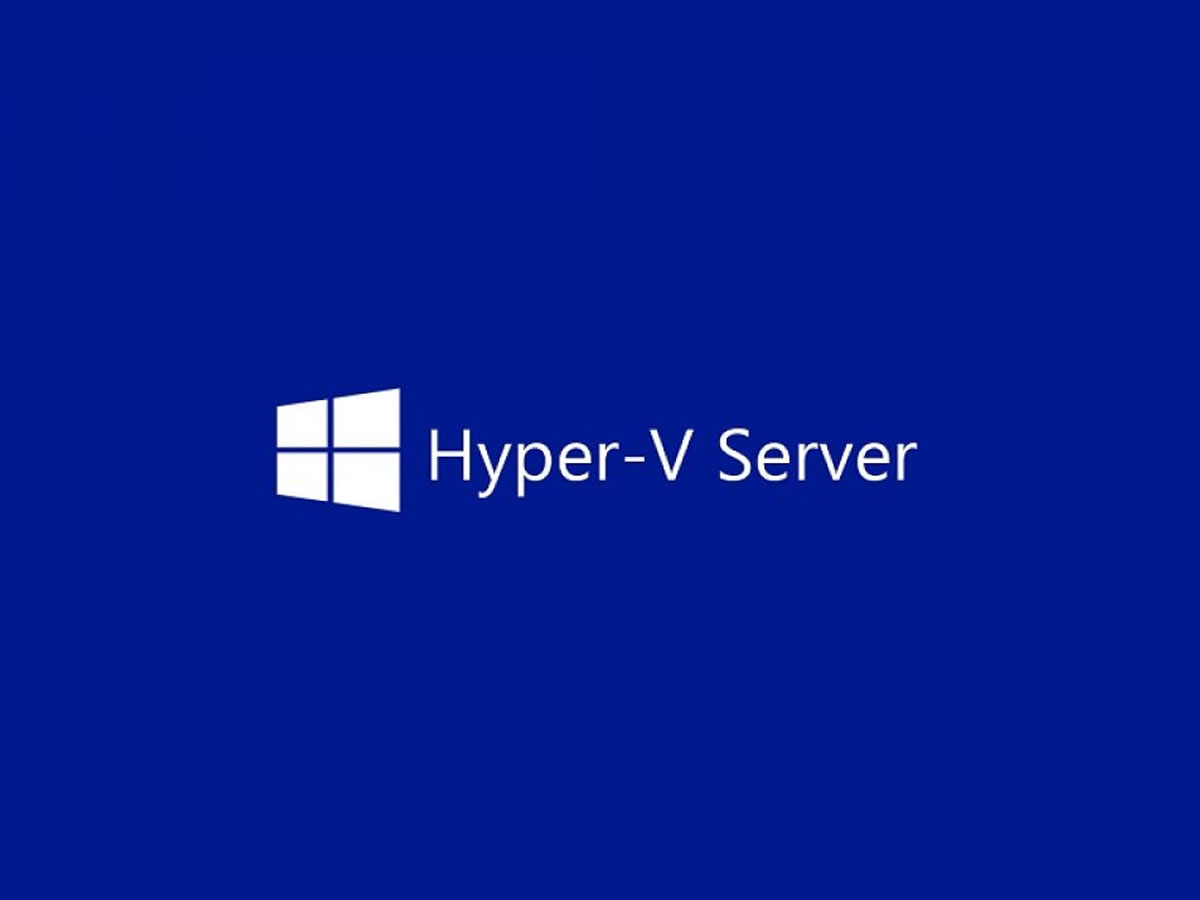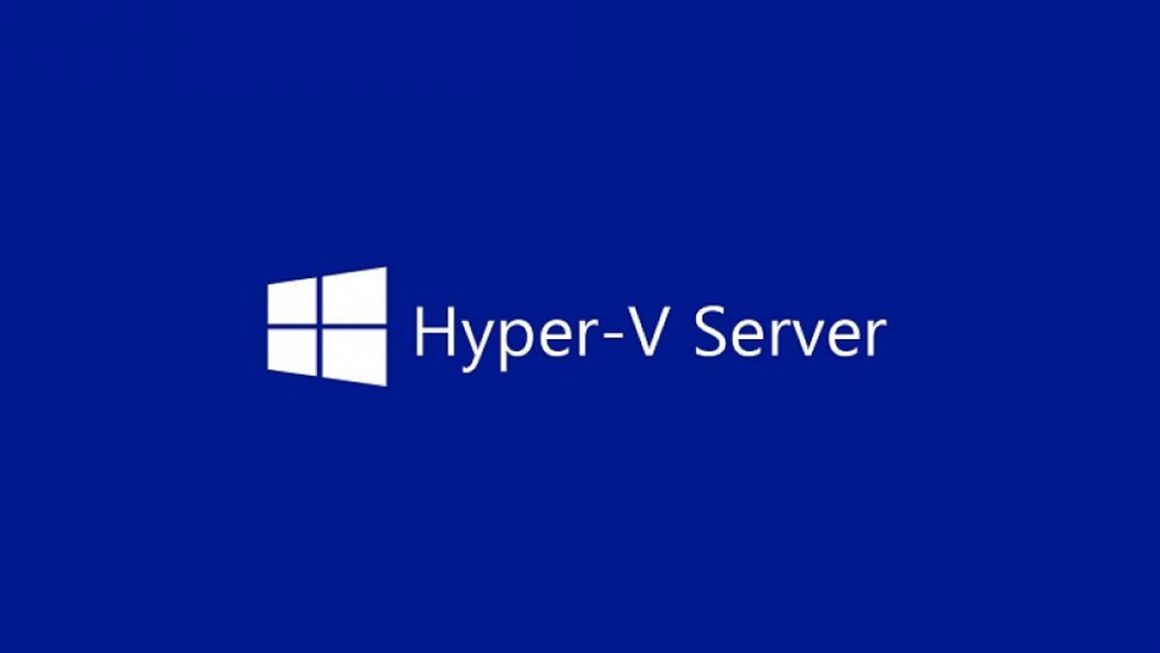Merhaba,
Bu yazımızda Windows Server 2016 Hyper-V tarafından gelen yeniliklerden Nested Virtualization özelliğini ele alacağız. Nested Virtualization kelime anlamı olarak İç İçe Sanallaştırma anlamını içermektedir. Windows Server 2016 öncesinde Hyper-V rolünü barındıran sistemlerde, İşlemci desteğimize göre Virtualization Support özelliğini Bios üzerinden açarak Hyper-V rolünü kurup sanallaştırma işlemlerimizi yapabiliyorduk. Şu an itibari ile iç içe sanallaştırma kullanma imkanına sahibiz. Reel ortamlarda kullanılır mı tartışılır ancak test ortamları için herkesin işine yarayacak bir özellik. Şimdi adımlarımıza başlayabiliriz.
Server Manager konsolunu açıyoruz. Dashboard ekranında “ Add roles and Features’a “ tıklıyoruz. Dilerseniz sağ üst köşedeki Manage menüsünden Add Roles and Features ile rol ekleme sihirbazını açabiliriz.
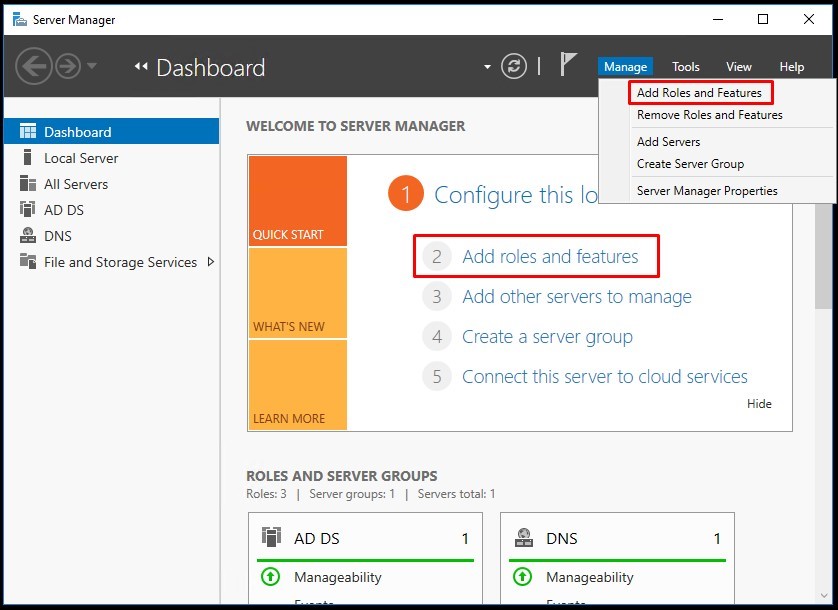
Before You Begin ekranında, sihirbazın kullanım amacı hakkında bilgi vermektedir.
- Administrator parolasının güçlü olması gerektiğini
- TCP/IP ayarlarından IP adresinin statik olarak verilmesi gerektiğini
- Windows güncelleştirmelerinin yapılmasının gerektiğine dair bilgi vermektedir.
Next diyerek devam ediyoruz.
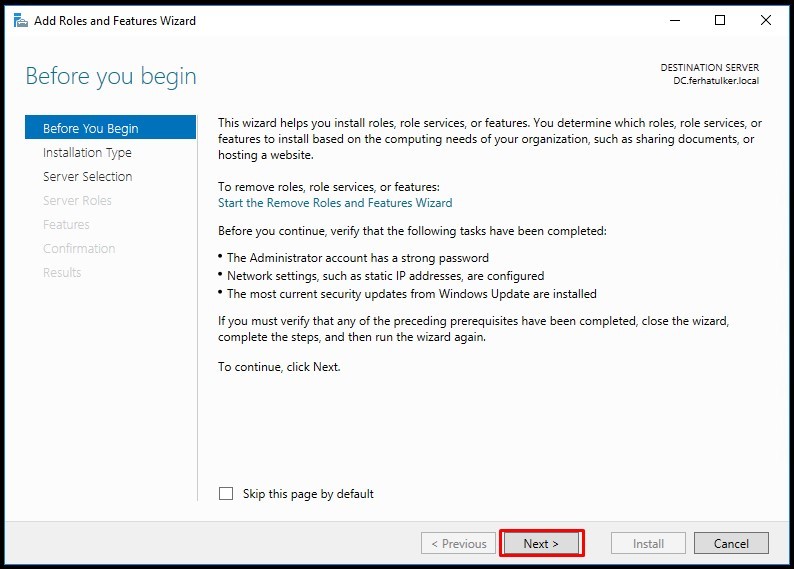
Açılan ekranımızda iki seçeneğimiz yer almaktadır. Bunlardan birincisi olan;
- Role-based or feature-based insallation : Rol ve Özellik bazında ekleme kurulum yapma imkanı verir. Windows Server 2016 içerisinde sahip olduğumuz sürüme göre, içerisinde bulunan ve ihtiyacımız olan rol ve özellikleri buradan ekleyip kaldırabilmekteyiz.
- Remote Desktop Services installation : Eski zamanlarda Terminal Servis olarak anılan ve şimdi RDS (Remote Desktop Services) uzak masaüstü yapılandırmasını hızlı ve standart olarak buradan yapabilmekteyiz.
Bu nedenle biz RDS kurulum ve yapılandırması yapmayacağımız için Role-based or feature-based insallation seçimini yaparak Next ile ilerliyoruz.
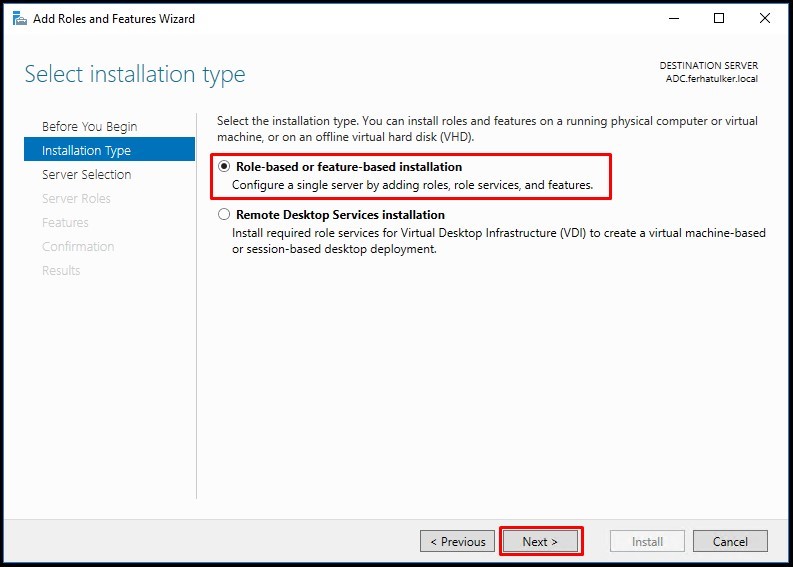
Select destination server ekranında kurulum hangi sunucu üzerinde yapılacak ise o sunucuyu seçmemiz gerekiyor. Benim ortamımda sadece DC olduğu için ve Hyper-V rolünü kurulumu yapacağımız için bu DC isimli sunucumuzu seçiyoruz ve Next diyerek yapılandırmaya devam ediyoruz.
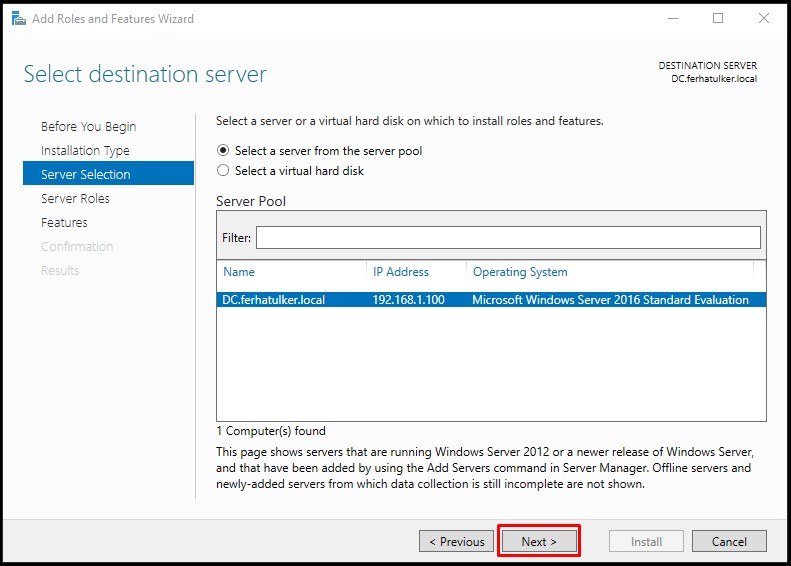
Karşımıza gelen ekrandan kuracak olduğumuz Hyper-V rolünü seçiyoruz.
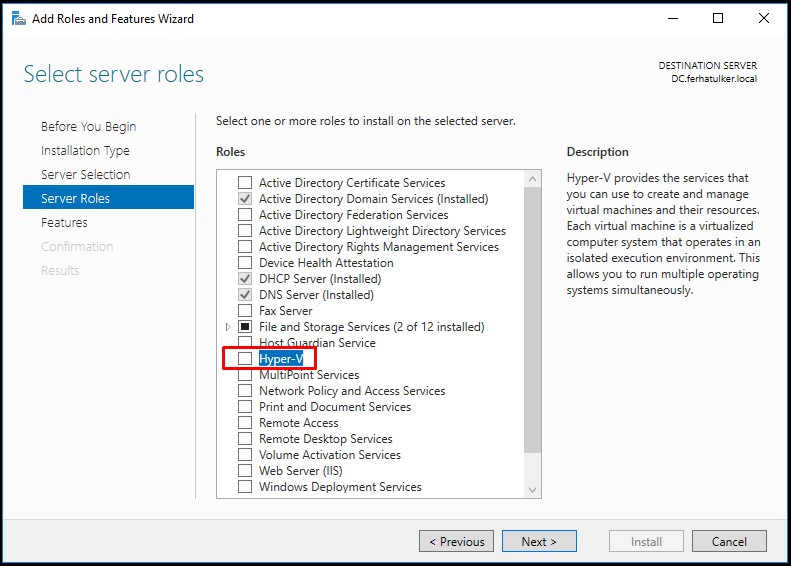
Hyper-V rolünü kurmak istediğimizde bu rolün kurulabilmesi için farklı özelliklerin ve bileşenlerin gerekli olduğunu gösteren bir ekran karşımızda belirliyor. Rol kurulumu için gerekli olan bu bileşenlerinde yüklenmesi için Add Features butonuna tıklayalım.
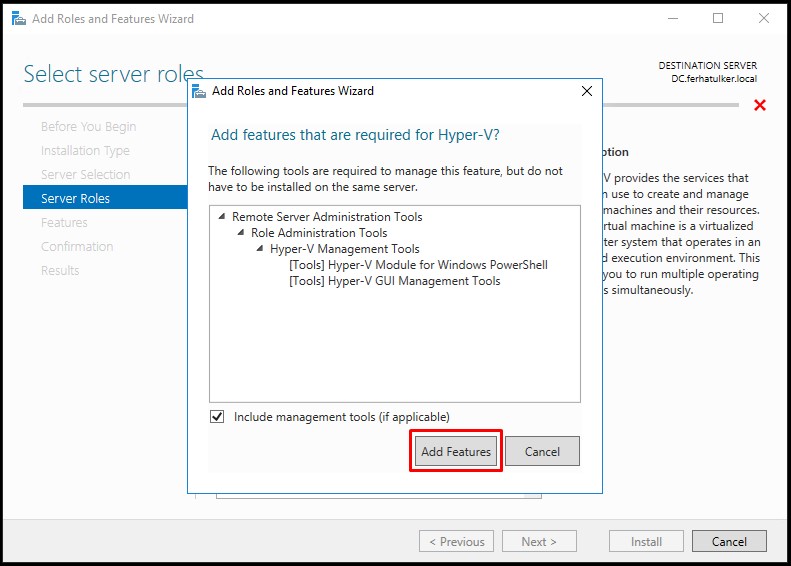
Biz Hyper-V rolünü, Hyper-V üzerindeki Windows Server 2016 işletim sistemine kurmak istediğimiz için aşağıdaki hata ile karşılaşıyoruz. İşte İç İçe Sanallaştırma özelliği burada devreye giriyor. Bu yeni özelliği kullanabilmek adına bir takım gereklilikleri yerine getirmek durumundayız.
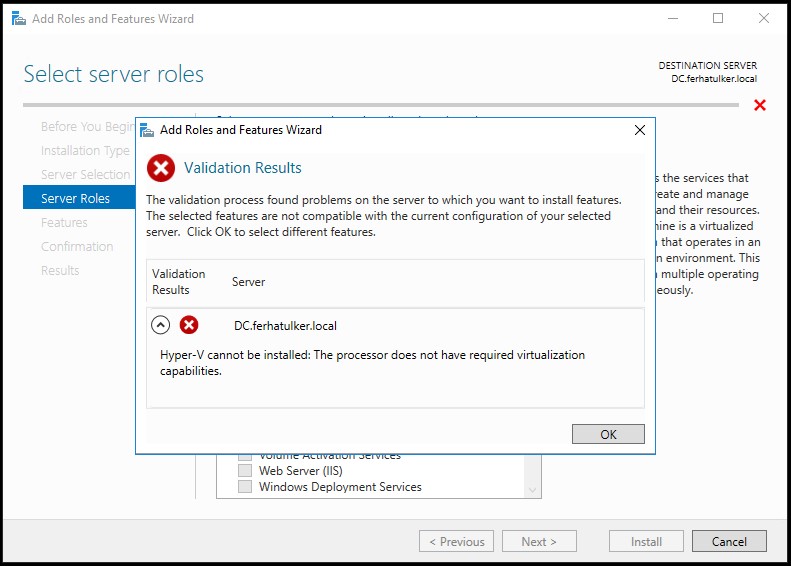
İşleme başlamadan önce Hyper-V rolümüzü kuracağımız sanal makinamızı kapatıyoruz. Daha sonra fiziksel katman üzerinde olup üzerinde Hyper-V rolü olan işletim sistemimiz üzerinde, Yönetici olarak Powershell’i açıp aşağıdaki komutu çalıştırmamız gerekmektedir.
Set-VMProcessor -VMName “Sanal Makine İsminiz” -ExposeVirtualizationExtensions $true
Komutu tersine çevirmek yani bu özelliği iptal etmek için aşağıdaki komutu girmemiz gerekmektedir.
Set-VMProcessor -VMName “Sanal Makine İsminiz” -ExposeVirtualizationExtensions $false
Bu komut ile İç İçe sanallaştırma yapabilmek adına ilk gereksinimi sağlıyoruz. Bu komut setinde “Sanal makine isminiz” alanına Fiziksel Hyper-V üzerinde bulunan ve içerisine Hyper-V rolü kuracak olduğumuz sanal makinanın adını girmemiz gerekmektedir.
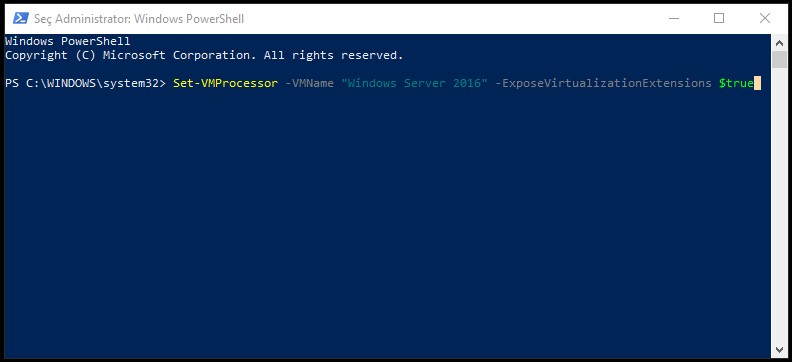
Komut sonrası ekranımızda bir çıktı görünmeyecektir. Durum aşağıdaki gibi olacaktır. Sanal makine versiyonu ile ilgili bir hata alırsanız “Hyper-V Virtual Machine Versiyon Nedir?” yazımızı incelemenizi öneririm.
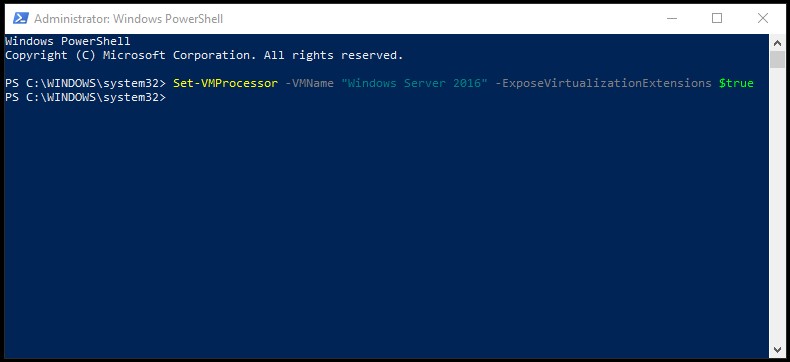
Komutumuzda kullandığımız “Sanal makine adresiniz” yazdığım kısma aşağıda ki resimlerimizde görüldüğü gibi “ Windows Server 2016 “ olan sanal makinamızın adını girdik.
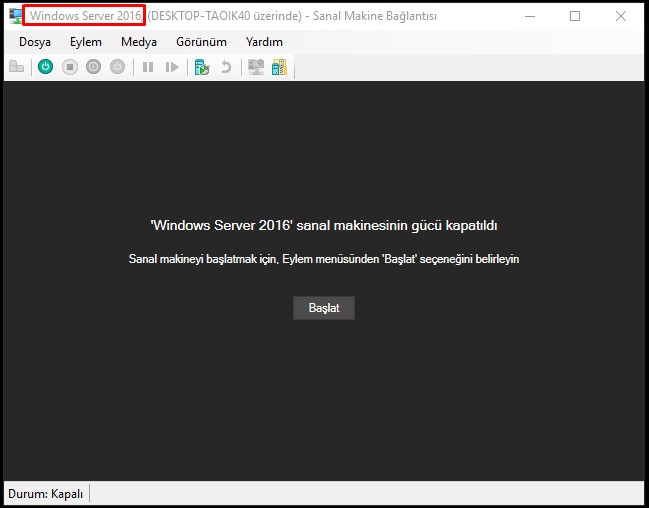
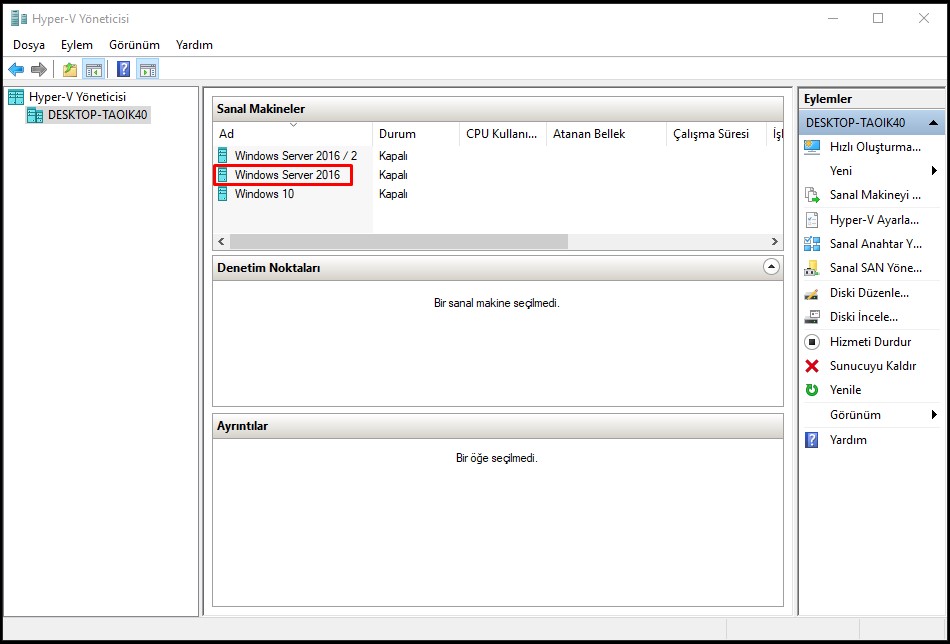
Sanal Makinamızın içinde Hyper-V rolünü aktif edebilmek için ikinci kriterimiz Hyper-v kurulacak olan sanal makinamızda Dinamik Bellek (Dynamic Memory) aktif olmamalıdır.
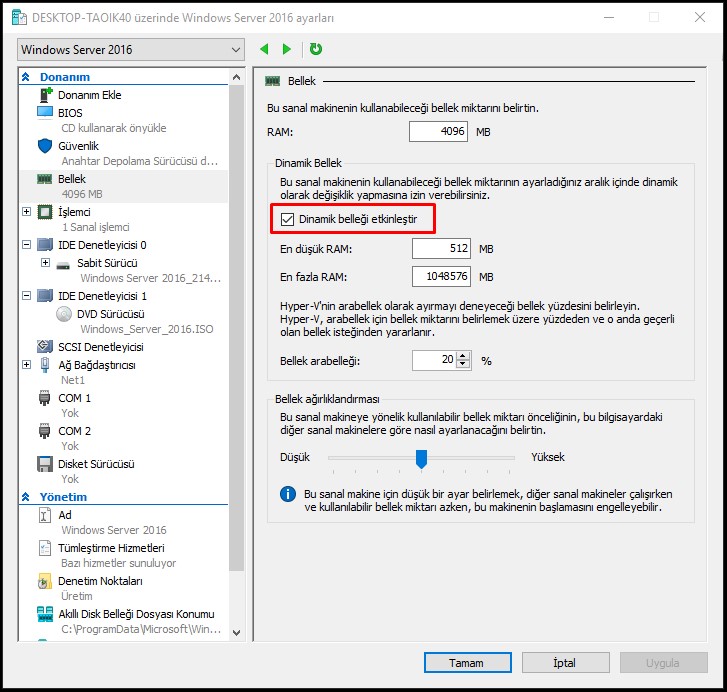
Sanal Makinamızın içinde Hyper-v rolünü aktif edebilmek için üçüncü kriterimiz Hyper-v kurulacak olan sanal makinamızda MAC adresi sahtekarlığını etkinleştir (dhcp spoofing) aktif olmamalıdır.
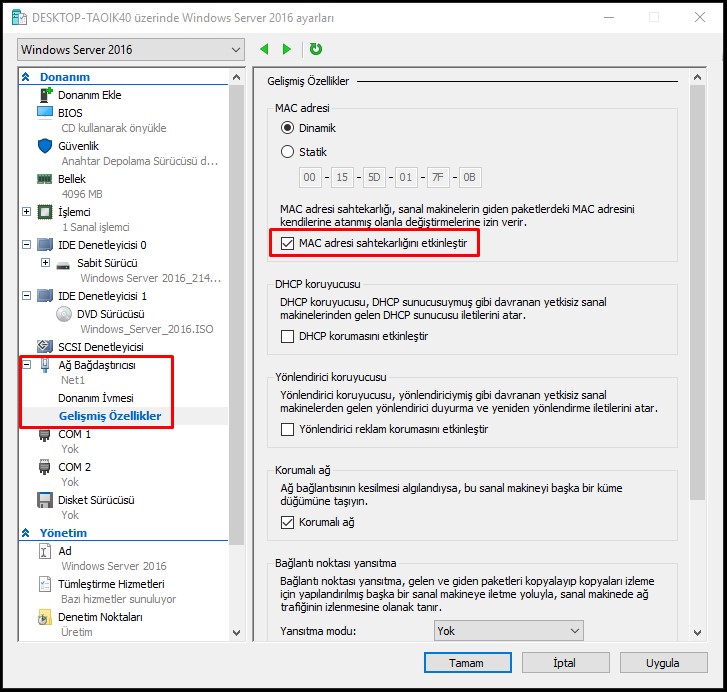
Sanal Makinamızın içinde Hyper-v rolünü aktif edebilmek dördüncü ve son kriterimiz Hyper-v kurulacak olan sanal makinamızda En az 2 sanal işlemci olmalıdır.
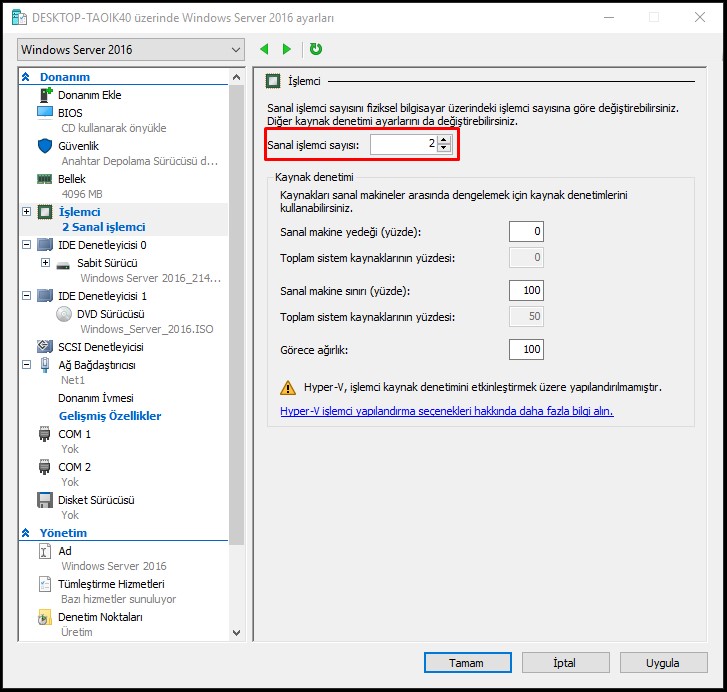
Gereksinimleri karşıladık. Hata aldığımız ekrana kadar olan adımları tekrarlayalım. Şimdi Hyper-V rolünü seçmemize izin veriliyor ve hata gelmiyor. Next ile bir sonraki adıma ilerleyebiliriz.
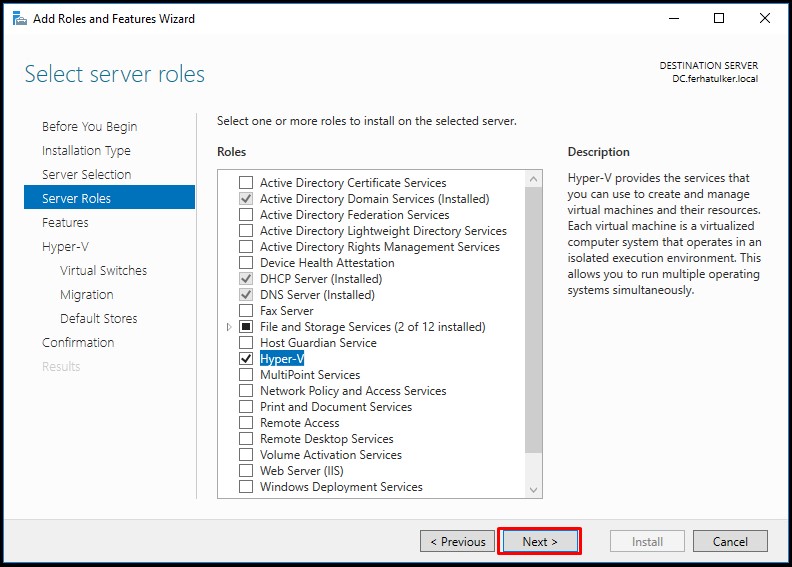
Bu ekranda bir özellik eklemeyeceğimiz ve gerekeli özelliklerin eklenmesine yukarıda onay verdiğimiz için Next ile bir sonraki adıma ilerliyoruz.
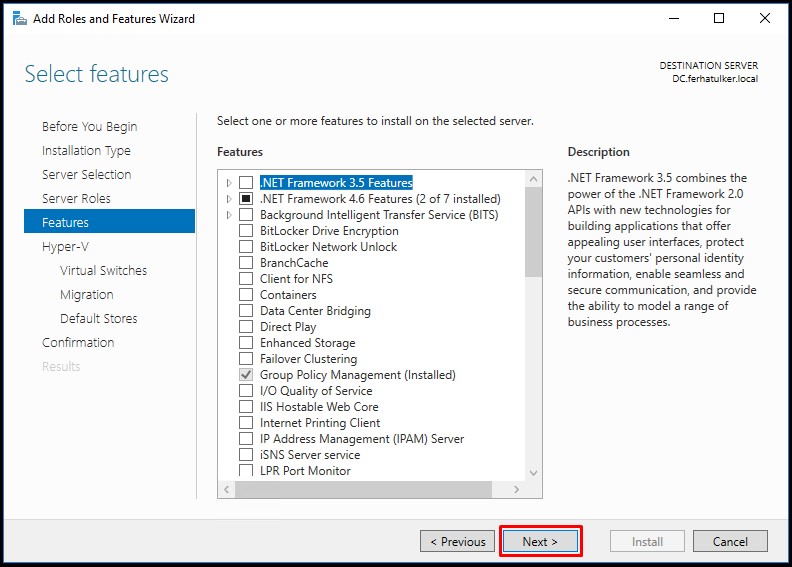
Yapılandırma öncesi sihirbazı Next ile geçelim.
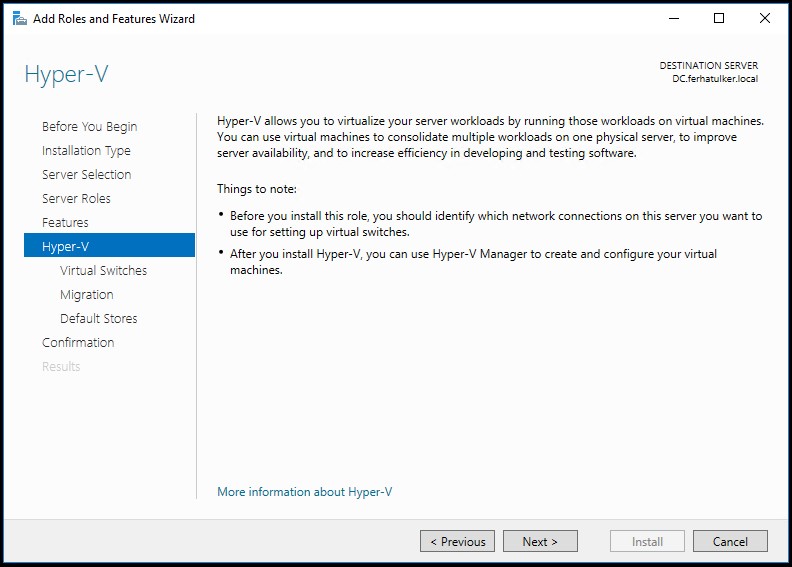
Bu ekranımızda sanal makinaların kullanabilmesi için bir Ethernet seçmeliyiz. Bu Ethernet ile sanal switch oluşturulup sanal makinalarımıza tahsis edilecek. Burada seçim yapmadan sonradan yapılandırma imkanımızda var. Bir seçimimizi yapıp Next ile bir sonraki adıma ilerleyebiliriz.
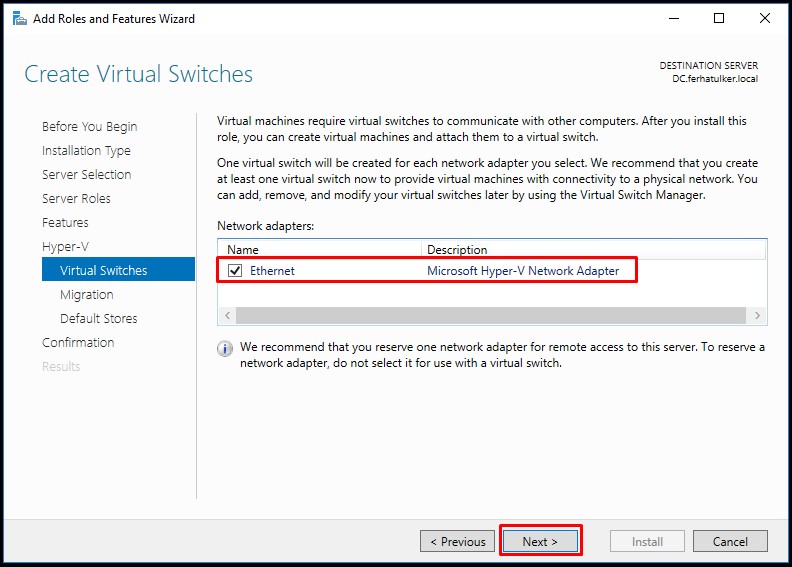
Migration ekranında Host için Paylaşımsız Canlı Aktarım Shared-Nothing live Migration gönderimlerinin kabul edilip edilmeyeceği ile ilgili seçim yapabilirsiniz. Bu seçenekte daha sonra yapılandırılabilir. Biz bu ekranı olduğu gibi bırakarak Next ile bir sonraki ekrana ilerliyoruz.
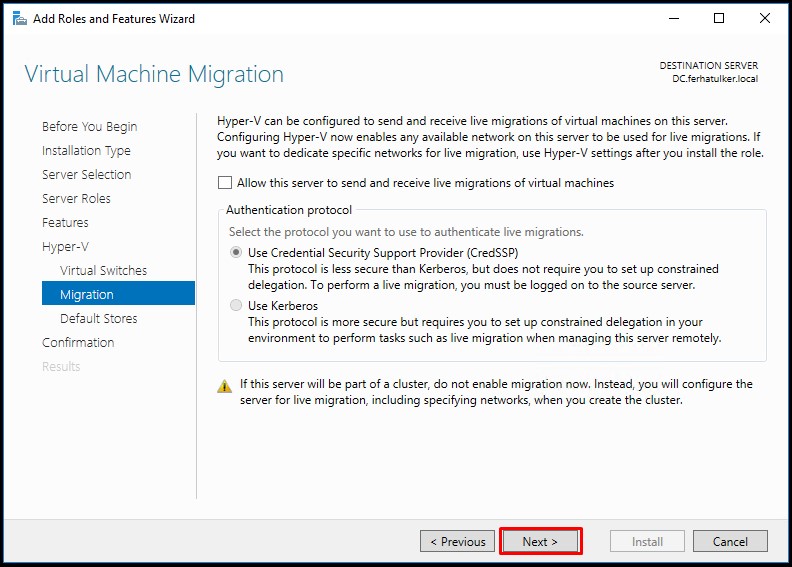
Bu ekranımızda sanal makine ayarlarının ve disklerinin tutulabildiği yolları belirleyebiliriz. Özelleştirme yapıp özel bir seçim yapmayacaksanız benim gibi bu ekranı Next ile geçebilirsiniz.
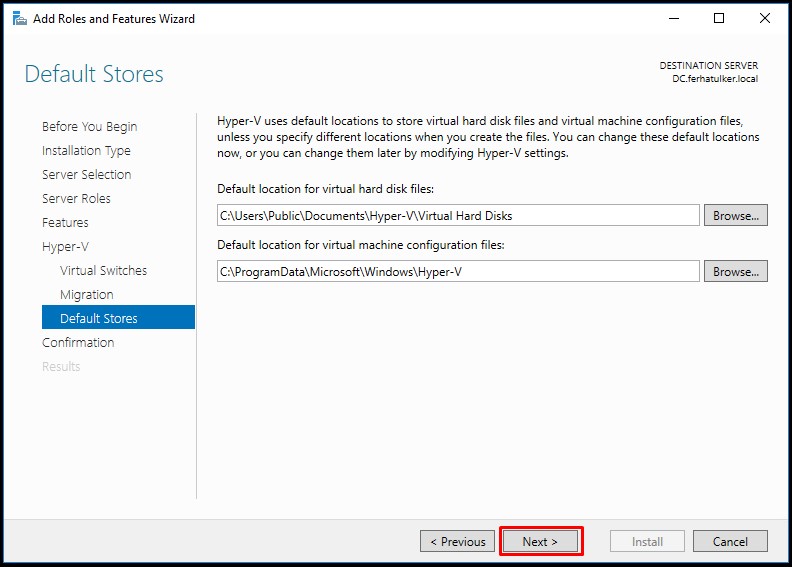
Bu ekranımızda Role kurulumundan sonra eğer gerekir ise, yeniden başlatma işleminin otomatik gerçekleşmesi için Restart the destination server automatically if required seçimini yapıyoruz ve karşımıza gelen soruyu Yes ile geçiyoruz.
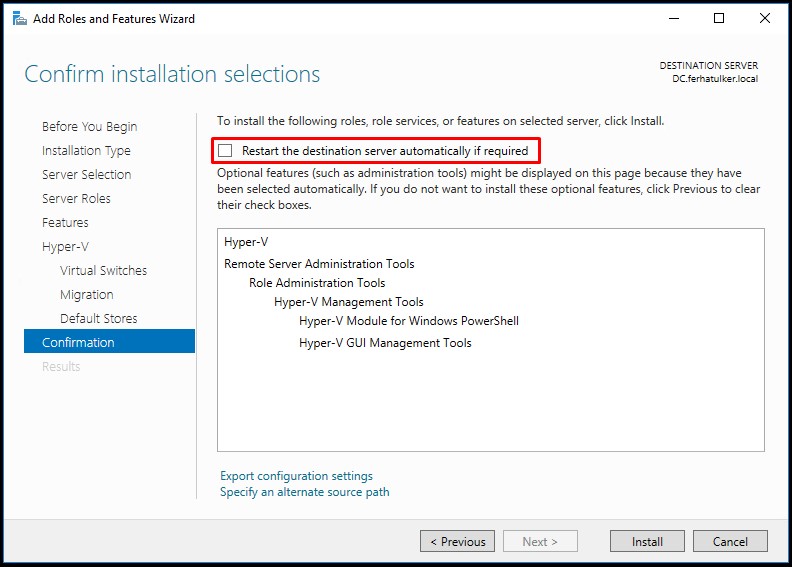
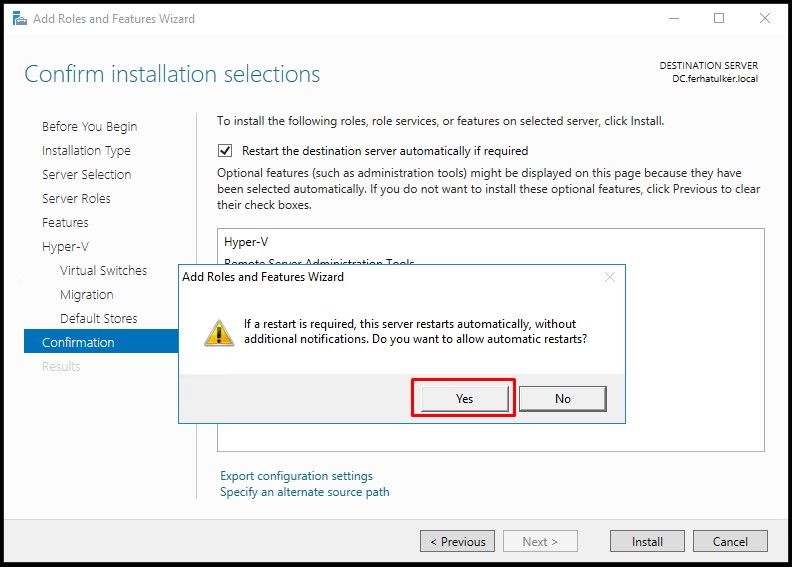
Install ile kurulumu başlatalım.
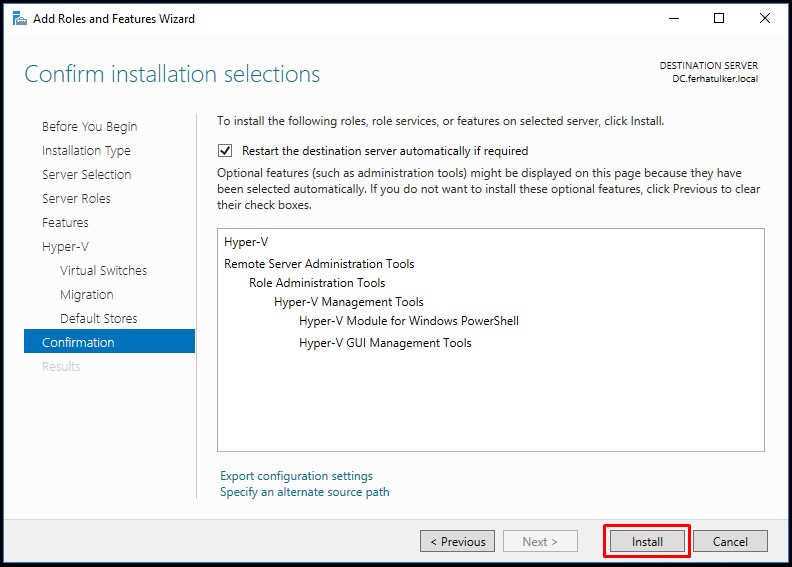
Kurulum başladı.
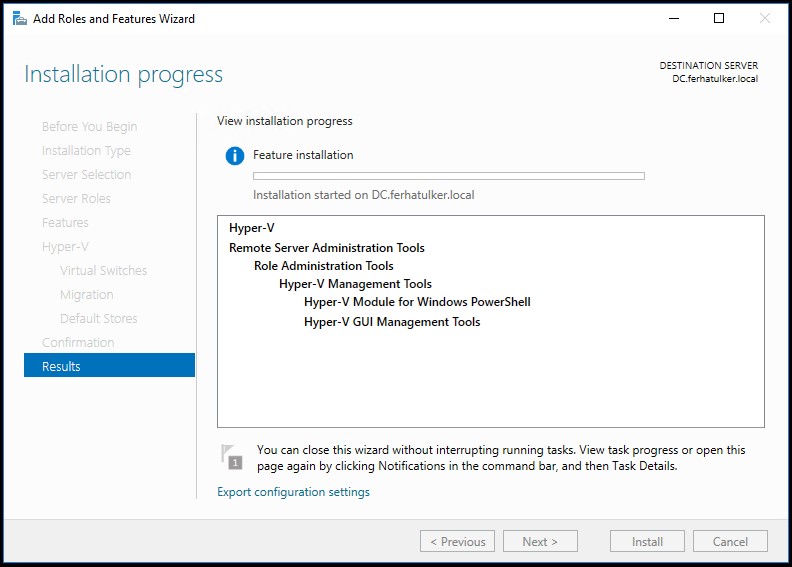
Bu işlemler sırasında bilgisayarlarımız birkaç kez yeniden başlayacak. Gerekli yapılandırma adımları tamamlandığında login ekranı gelmekte. Login olup oturumumuzu açalım.
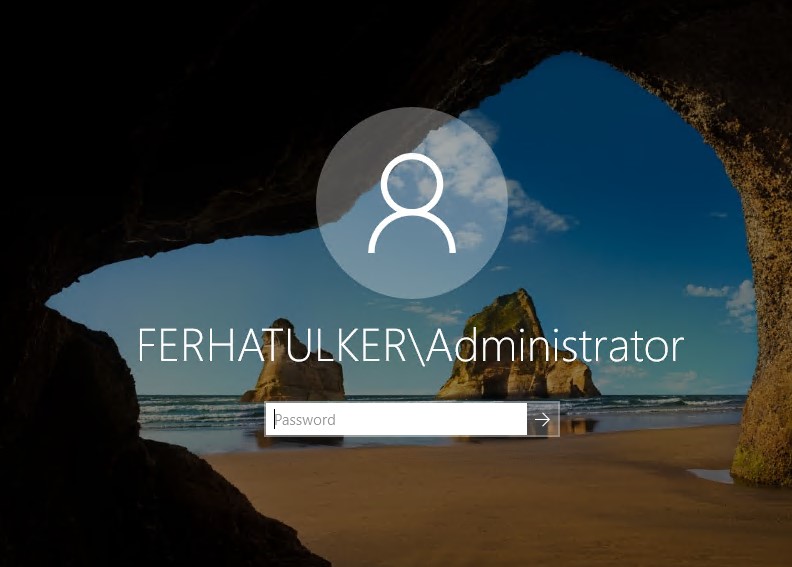
Oturumumuz açıldıktan sonra rol yapılandırması tamamen bitiyor. Close ile ekranımızdan çıkış yapıp adımları sonlandırabiliriz.
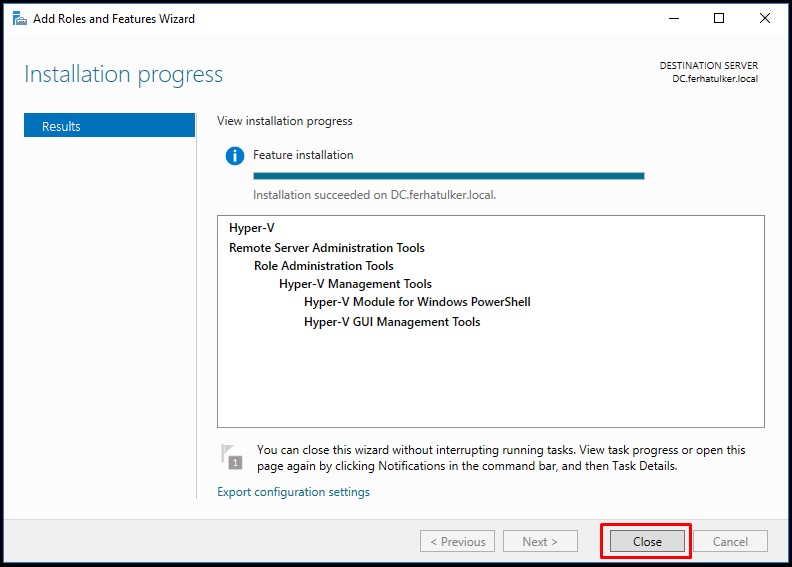
Server Manager ekranımızdayken “ Tools “ sekmesinden “ Hyper-V Manager “ kısmında tıklayıp yönetim konsolumuzu açabiliriz.
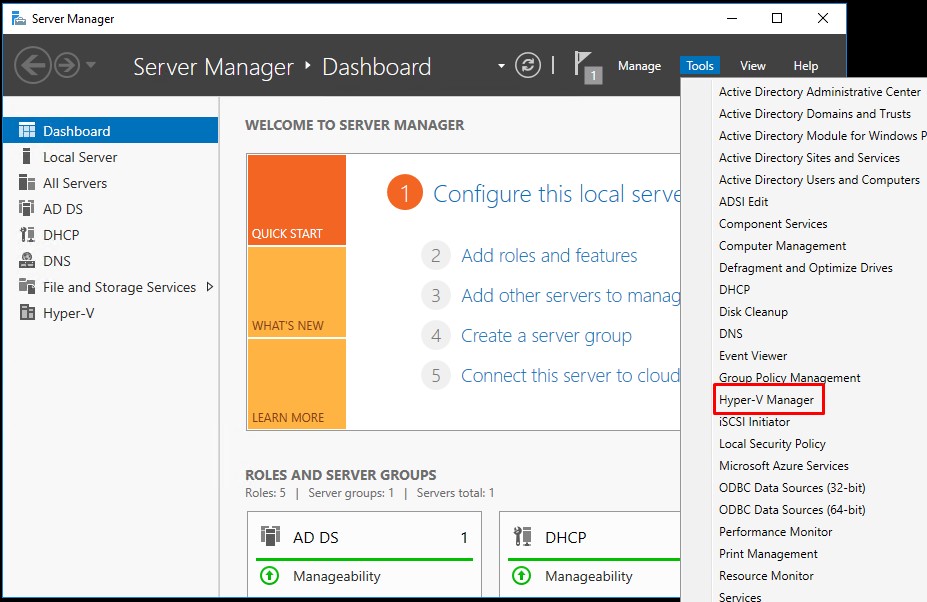
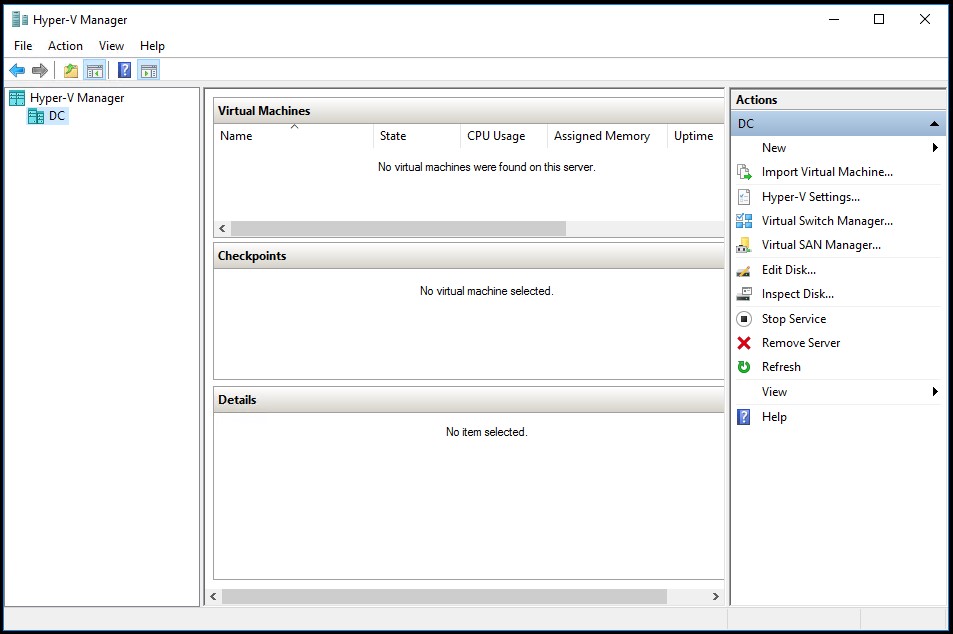
Yeni bir sanal makine oluşturuyorum.
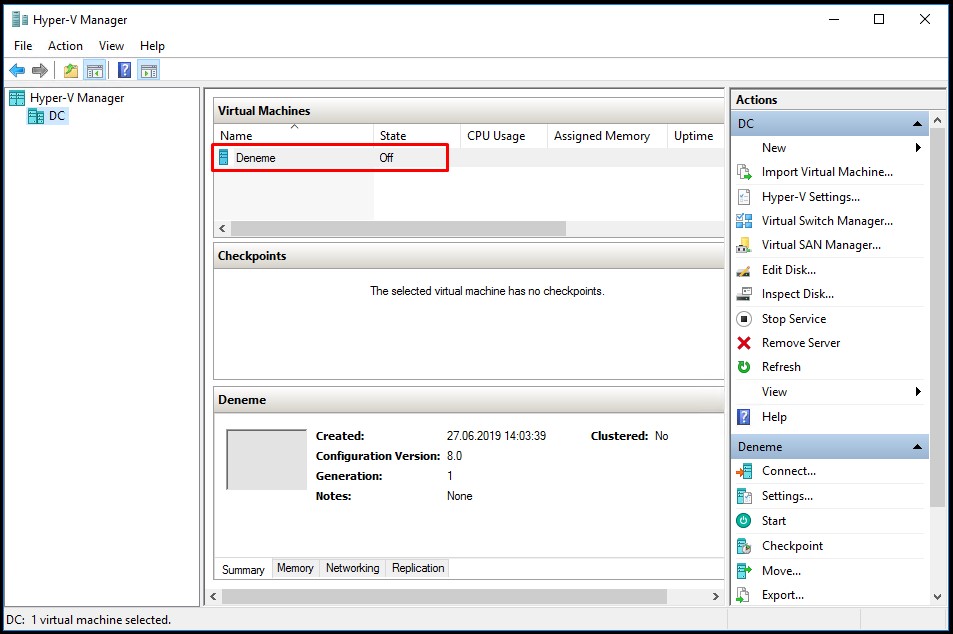
Sanal makinamız sorunsuz çalışmakta. Ben herhangi bir iso veya var olan bir disk tanımlamadığım için bu şekilde gözüküyor.
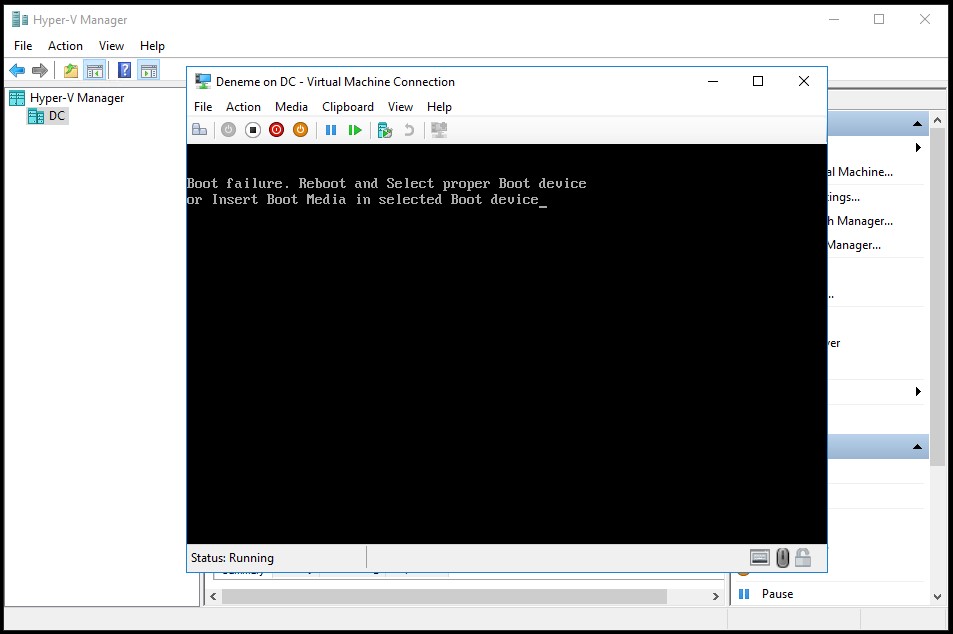
Evet aşağıdaki resmimize dikkatli bakacak olursak en arka katmanda fiziksel makinamız üzerindeki Hyper-v konsulu gözükmekte. Bu konsol içerisinde yer alan sanal makinamızdaki İç İçe sanallaştırma içerisinde yer alan Hyper-v konsolu ve son olarak en ön ekranda ise İç İçe sanallaştırma içerisinde yer alan test amaçlı oluşturduğumuz sanal makinamız görünmekte.
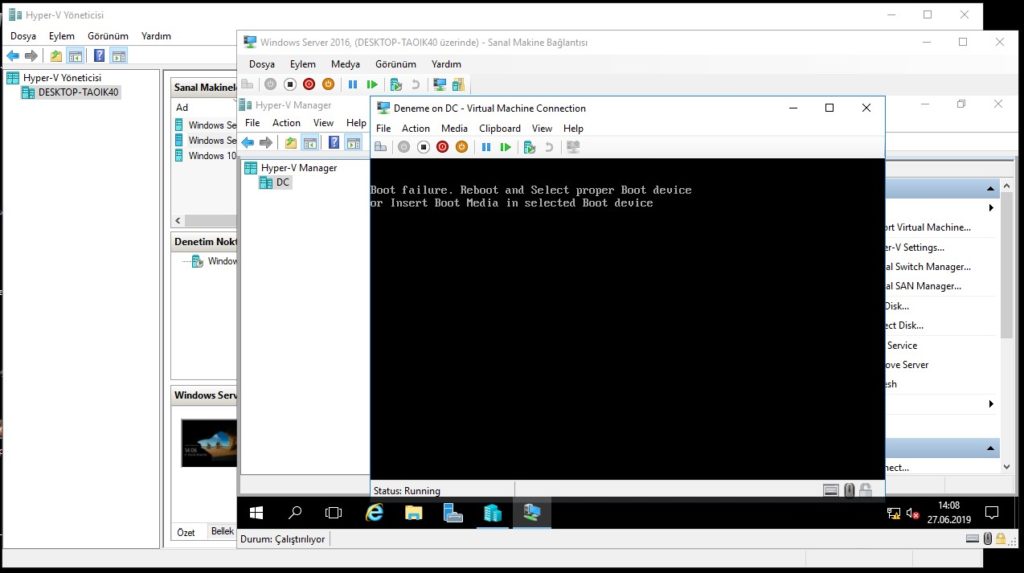
Umarım faydalı olur. Diğer yazılarımızda görüşmek dileğiyle…