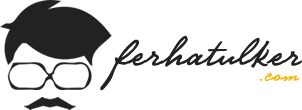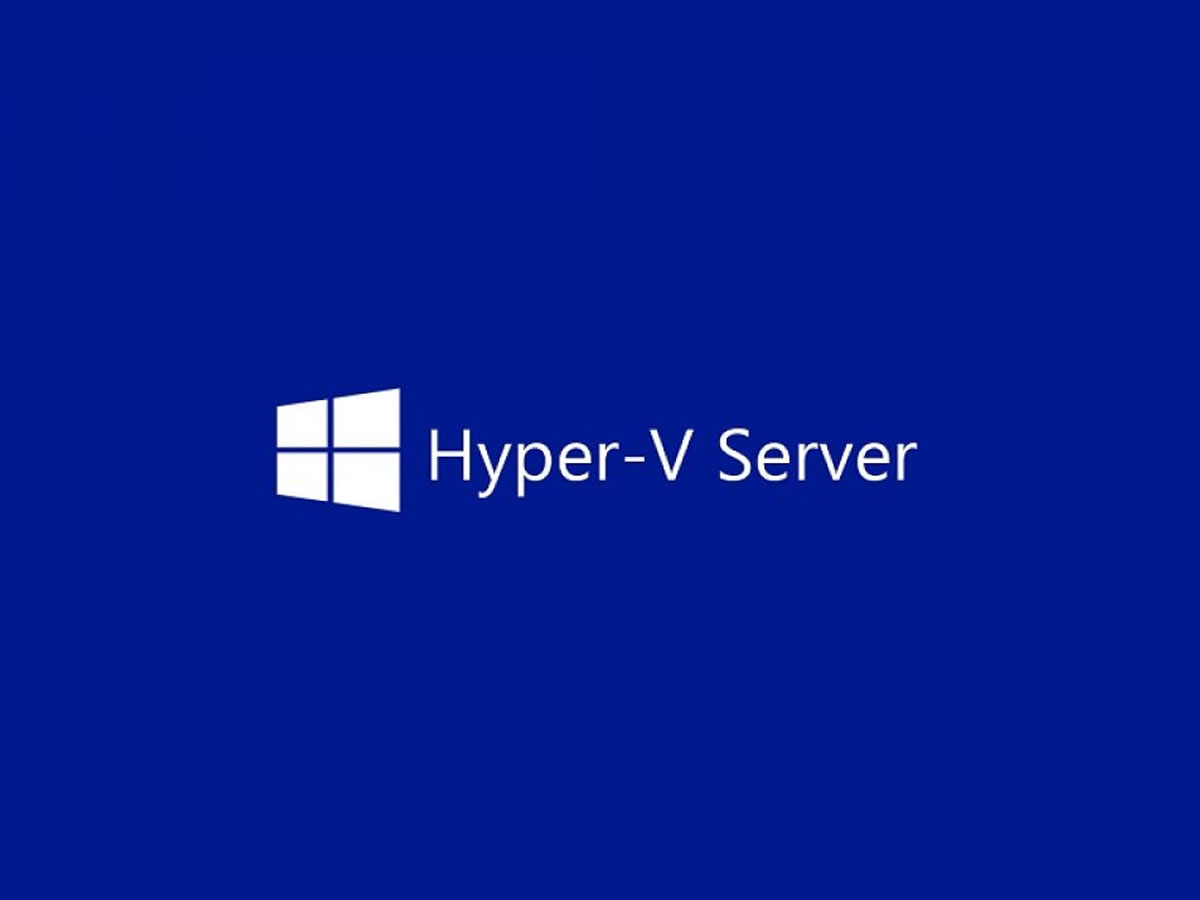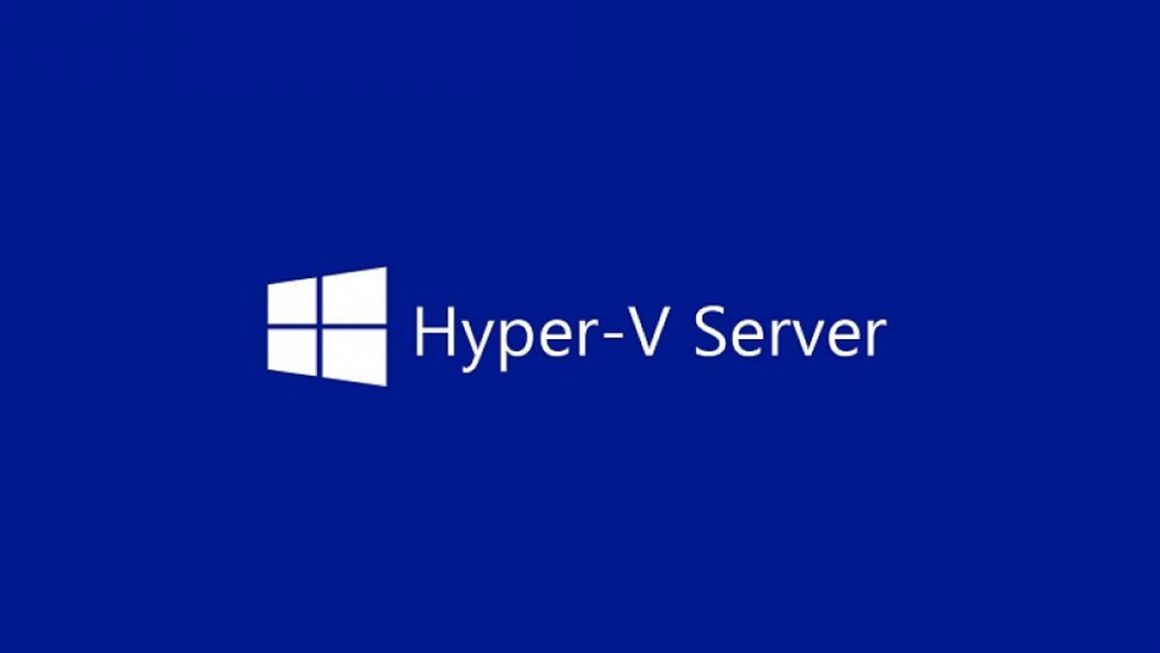Nested Virtualization (iç içe sanallaştırma), fiziksel makinemizin üzerinde kurulu olan Hyper-V sanal makinesinin içinde Hyper-V çalıştırmamıza olanak veren bir özelliktir. Nested Virtualization birkaç ana bilgisayar gerektiren yapılandırmaları test etmek için kullanışlıdır. Real ortamlarda kullanılır mı tartışılır ancak test ortamları için herkesin işine yarayacak bir özellik.

Resim-1
Gereksinimler;
- İşletim sistemi Windows Server 2016, Windows Server 2019 ve Windows 10 yıldönümü güncellemesi veya sonrası olmalıdır.
- Virtual Machine Version (Sanal Makine Versiyonu) 8.0 veya daha yüksek olmalıdır.
- İntel işlemciler için VT-x ve EFS teknolojileri desteklenmektedir.
- Dinamik belek kullanımı sanal makine için kapatılmış olmalıdır.
- Mac Address Spoofing özelliği sanal makine için aktif hale getirilmiş olmalıdır.
Şimdi yapılandırmaya geçelim. İç içe sanallaştırma ile sanal makineyi yapılandırmak yeni bir sanal makine oluşturmaktan zor değildir. Sadece birkaç ayar ile yapının etkinleştirilmesi gerekiyor.
İlk olarak işletim sistemi kurulu olan sanal makinemizde Dinamik belleği etkinleştir (Enable Dynamic Memory) seçeneğinin aktif olmadığından emin olmamız gerekmekte.

Resim-2
Hyper-V de iç içe geçmiş sanal makineler arasında ağ iletişimini etkinleştirmek için birkaç yol var. Ağ iletişimini yapılandırmanın en kolay yolu MAC adresi sahtekarlığını etkinleştirmektir. Ağ Bağdaştırıcısı > Gelişmiş Özellikler > MAC adresi sekmesinin altında MAC adresi sahtekarlığını etkinleştir (Enable Mac Address Spoofing) seçeneğini işaretleyerek Resim-3 de görüldüğü gibi sanal makine üzerinde etkinleştirilebilir.

Resim-3
Sanallaştırma uzantılarının iç içe geçmiş Hyper-V yüklemesi görevi görecek sanal makine için aktif edilmesi gerekiyor. Donanım sanallaştırma uzantıları normalde Hyper-V içinde çalışan işletim sisteminden gizlenir ancak sanal bir makinede iç içe sanallaştırmayı başarılı bir şekilde çalıştırmak için bu sanallaştırma uzantılarının etkinleştirilmesi ve konuk işletim sistemine sunulması gerekmekte.
Bu işlem için fiziksel makinemiz üzerinde PowerShell’i yönetici olarak çalıştırıp aşağıdaki komutu uygulamamız gerekiyor. Bu komut setinde “Sanal Makine İsmi” alanına fiziksel makinemiz üzerinde bulunan ve içerisine Hyper-V rolü kurulacak olan sanal makinanın adını girmemiz gerekmektedir.
Set-VMProcessor -VMName Sanal Makine İsmi -ExposeVirtualizationExtensions $true
Komutu tersine çevirmek yani bu özelliği iptal etmek için ise aşağıdaki komutu uygulayabilirsiniz.
Set-VMProcessor -VMName Sanal Makine İsmi -ExposeVirtualizationExtensions $false

Resim-4
Doğru şekilde yapılandırılmış bellek, uzantılar etkin ve iç içe sanallaştırmayı desteklemek için ağ seçeneklerini oluşturduktan sonra başarılı bir şekilde iç içe geçmiş bir Hyper-V yüklemesi oluşturabiliriz.

Resim-5
TAGs: Hyper-V, Nested Virtualization, iç içe sanallaştırma, Windows Server 2016, Windows Server 2019, Windows 10, Hyper-V Sanal Makine, PowerShell, Nested sanallaştırma, Nested Virtualization Nasıl yapılır?